GA4とGoogleタグマネージャーが最新アップデートを迎え、デジタルマーケティングの世界に新たな変革がもたらされました。しかし、これらの変更点を理解し、最大限に活用するにはどうすればいいのでしょうか?本記事では、2023年9月のGA4設定タグの自動更新の詳細から、新しいGoogleタグの基本設定、さらにはGA4イベントタグの活用方法まで、わかりやすく解説します。この記事を読むことで、GA4とGoogleタグマネージャーの最新機能を理解し、あなたのウェブサイトやビジネスに応用する方法が明らかになります。
GA4とGoogleタグマネージャーの最新アップデート
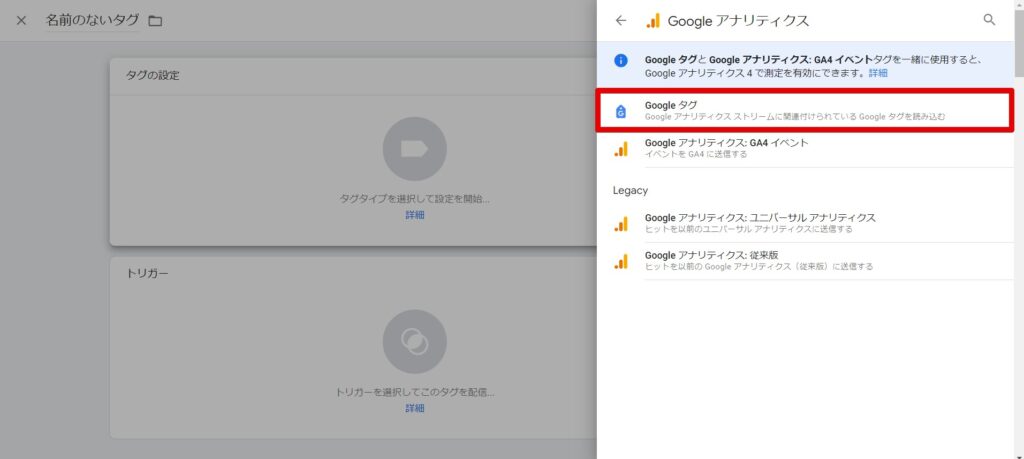
2023年9月のGA4設定タグの自動更新について
2023年9月、Googleタグマネージャー(GTM)内のGA4設定用のタグが大きな変更を迎えました。これまでの「Googleアナリティクス: GA4 設定」タグが「Googleタグ」に自動更新されたのです。この更新は、GA4の設定をより簡易かつ効率的に行うためのもので、ユーザーにとっては大きな進歩を意味します。この変更により、GA4の設定が以前よりも直感的になり、多くのユーザーが新しいインターフェースを通じてより容易にアクセスできるようになりました。
「Googleアナリティクス: GA4 設定」から「Googleタグ」への変更点
このアップデートの最大の特徴は、タグの名称と機能の変更です。新しい「Googleタグ」は、従来のGA4設定タグと同じ役割を果たしながらも、より広範なGoogle製品での使用が可能になりました。これにより、ユーザーはGA4だけでなく、他のGoogle製品においても一貫したタグ設定を利用できるようになり、マーケティング活動の効率化が期待できます。
新しいGoogleタグの基本設定
Googleタグ設定画面の概要
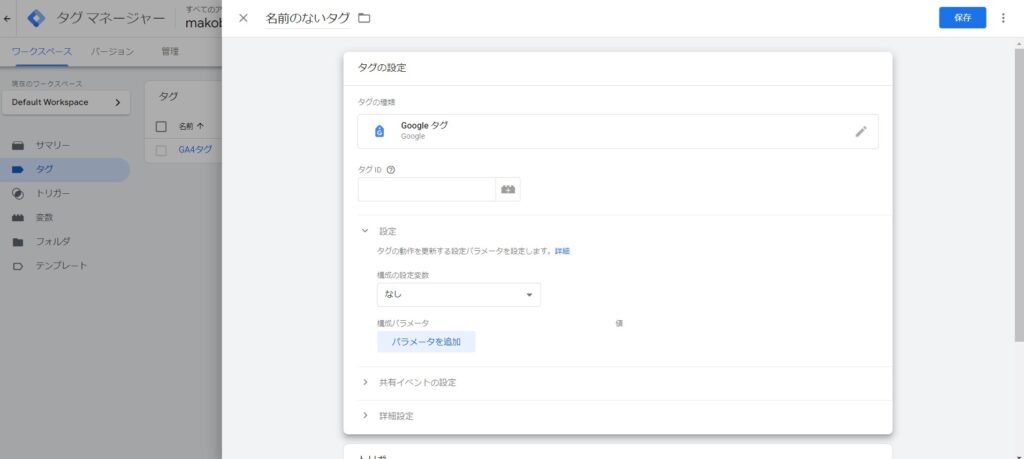
新しいGoogleタグの設定画面は、直感的でユーザーフレンドリーなデザインになっています。主要な設定項目には「タグID」や「設定」などがあり、これらを通じてGA4のイベントを管理することができます。この画面では、GA4の測定IDを入力することで、特定のウェブサイトやアプリケーションのデータを追跡することが可能になります。
タグIDと設定項目の解説
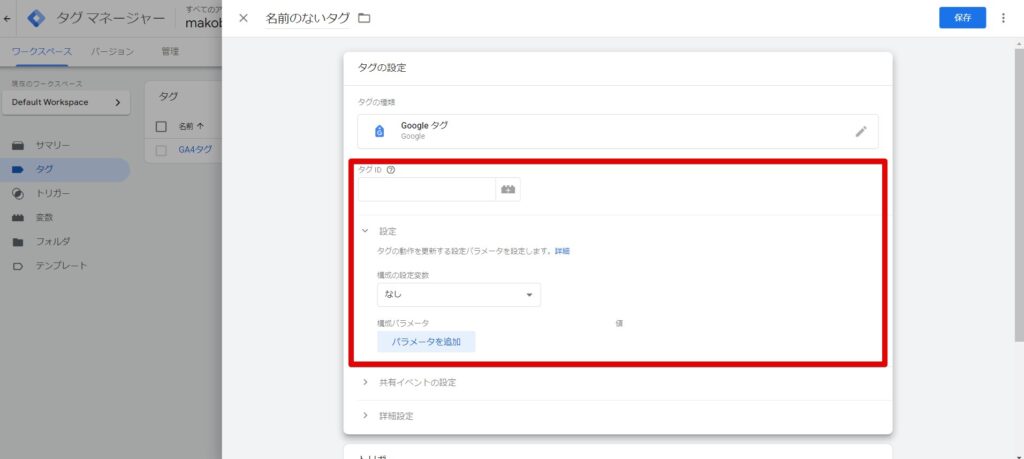
タグIDは、GA4の測定IDを指すもので、これを設定することにより、特定のデータソースに対する追跡が可能になります。また、設定項目では、ページビューイベントの送信や、イベント計測に使用する固定値のパラメータ設定などを行うことができます。これらの設定は、ウェブサイトやアプリケーションの行動データを正確に捉え、分析するための基盤となります。
共有イベントの設定方法
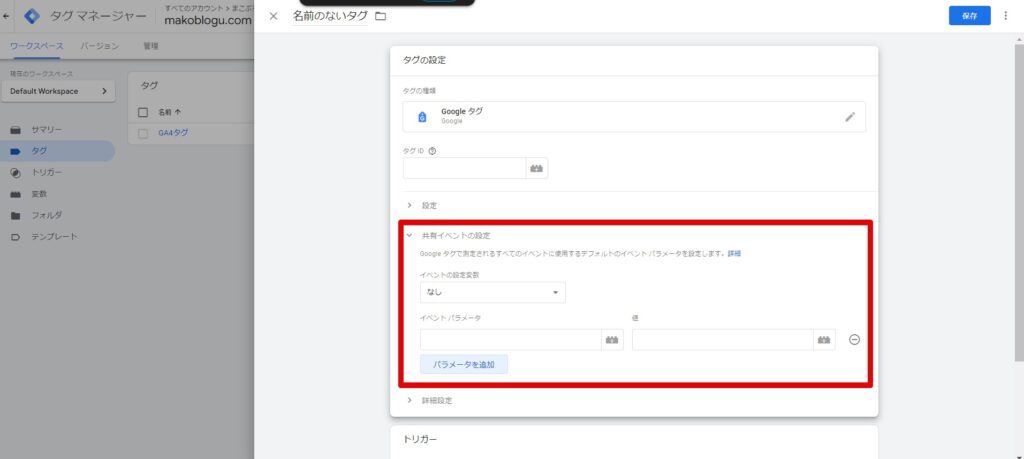
共有イベントの設定は、複数のイベントで共通して使用するパラメータを管理するための重要な機能です。この設定を利用することで、ユーザーは異なるイベント間で一貫性のあるデータ収集を行うことができ、分析の精度を高めることが可能になります。
GA4イベントタグの設定と活用
GA4イベントタグ設定画面の概要
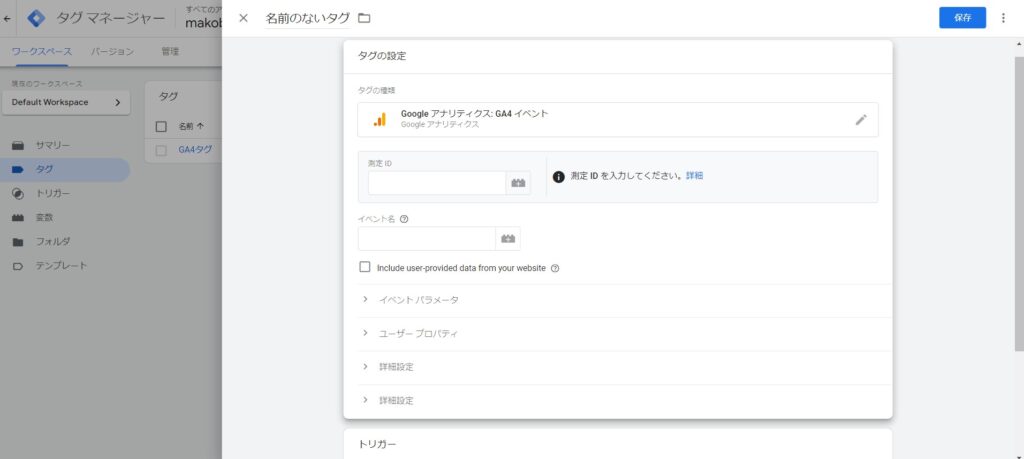
GA4イベントタグの設定画面では、イベントの送信先やイベント名、さらにはイベントパラメータなどを設定することができます。この画面を通じて、ユーザーは特定のユーザー行動やサイト内のイベントをGA4に送信し、詳細な分析を行うことが可能になります。
測定ID、イベント名、イベントパラメータの設定
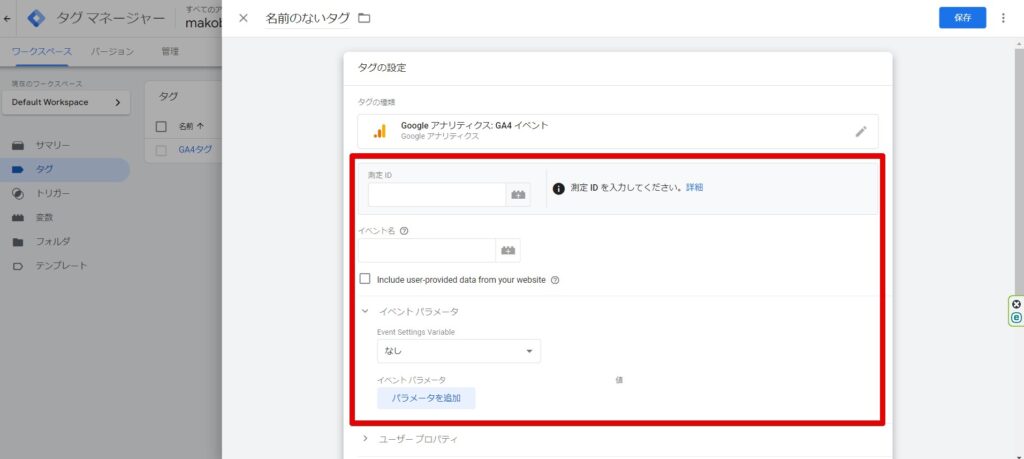
測定IDは、GA4プロパティを特定するための重要な識別子です。イベント名は、GA4で計測したい特定のユーザー行動を指定するために使用され、イベントパラメータを通じて、そのイベントの詳細な情報を設定することができます。
ユーザープロパティの設定方法
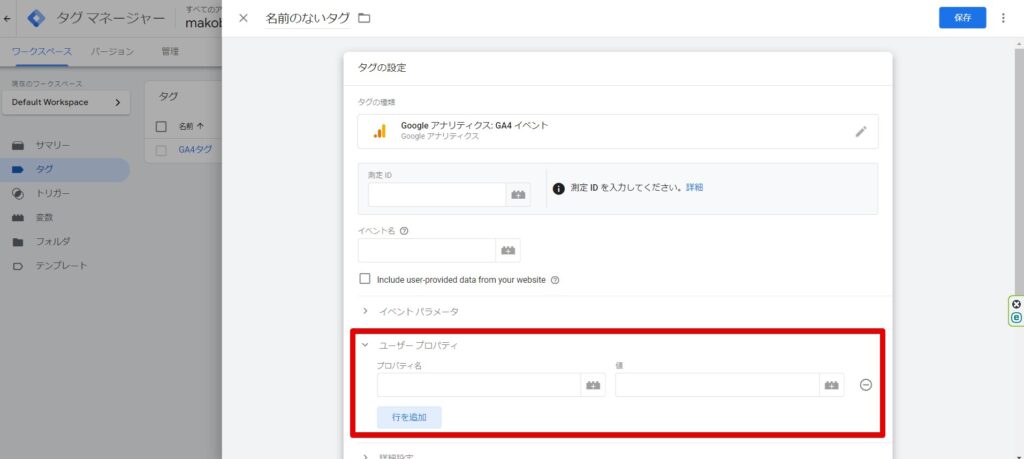
ユーザープロパティの設定は、ユーザースコープのカスタムディメンションを設定するために使用されます。これにより、ユーザーごとの特定の属性や行動を追跡し、より詳細なユーザー分析を行うことが可能になります。
GA4アカウント作成からGoogleタグマネージャー連携までの流れ
GA4の初期設定とGoogleID取得について
GA4をWordPressサイトに導入する最初のステップは、Google Analyticsアカウントで新しいプロパティを作成することです。プロパティは、ウェブサイトのデータを収集するための単位であり、ここでトラッキングコードを生成します。プロパティの作成には、Googleアカウントが必要です。
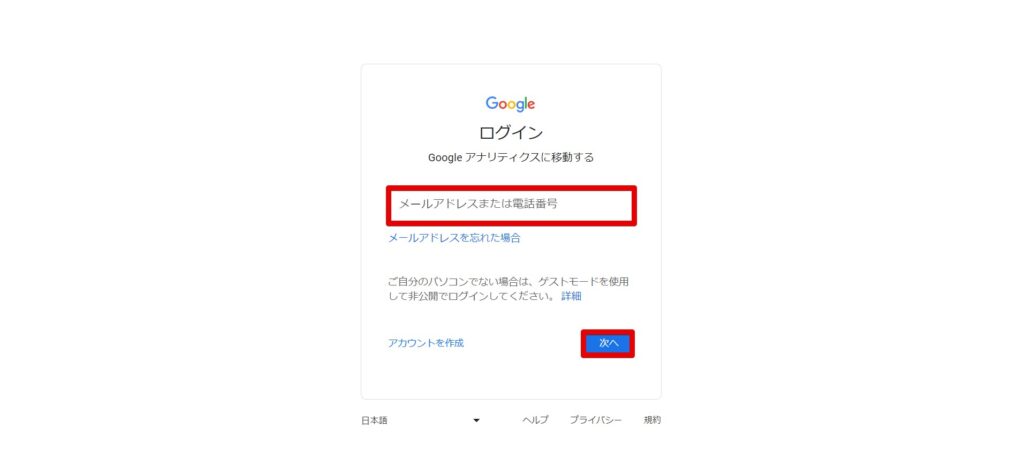
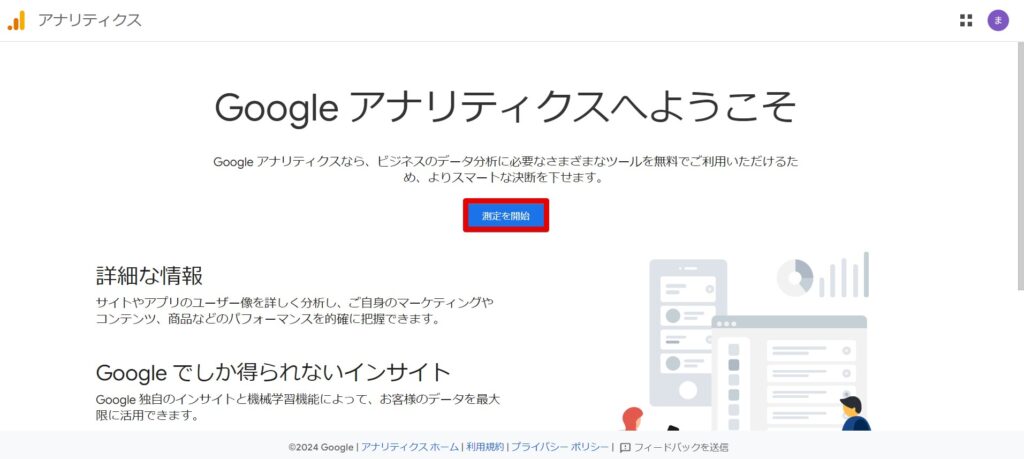
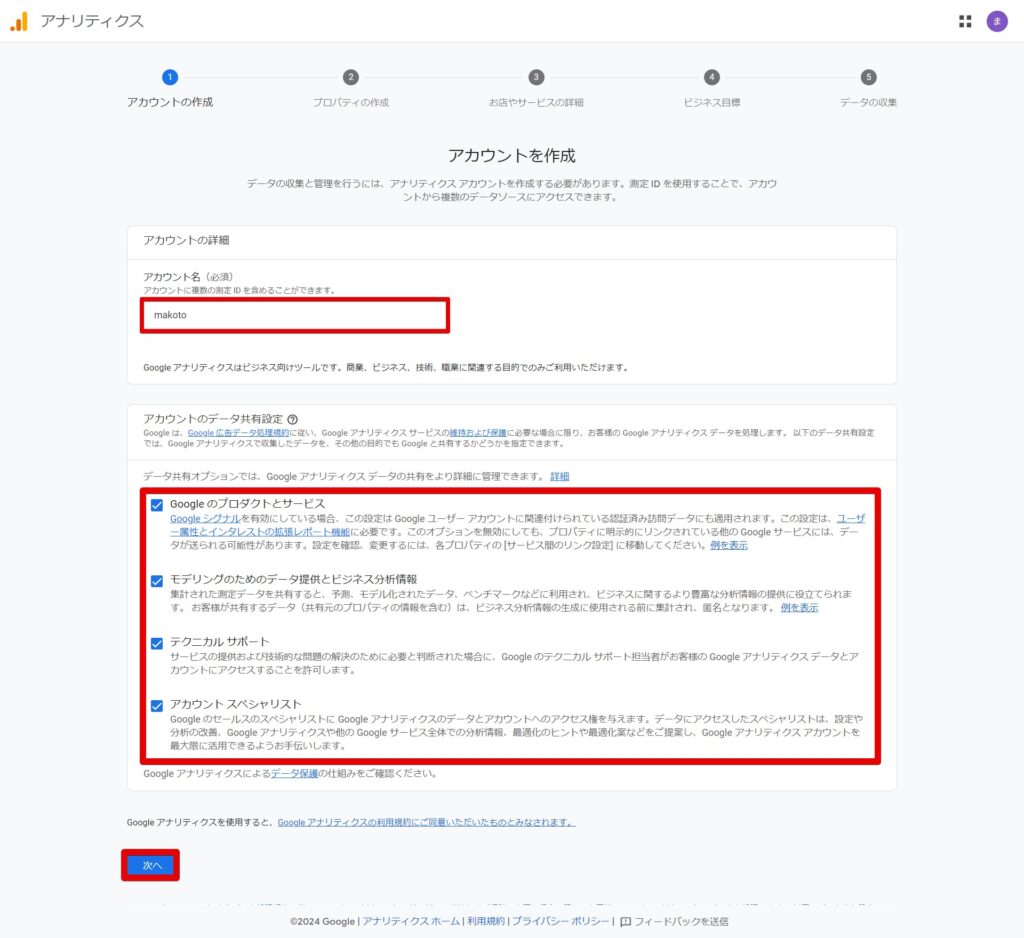
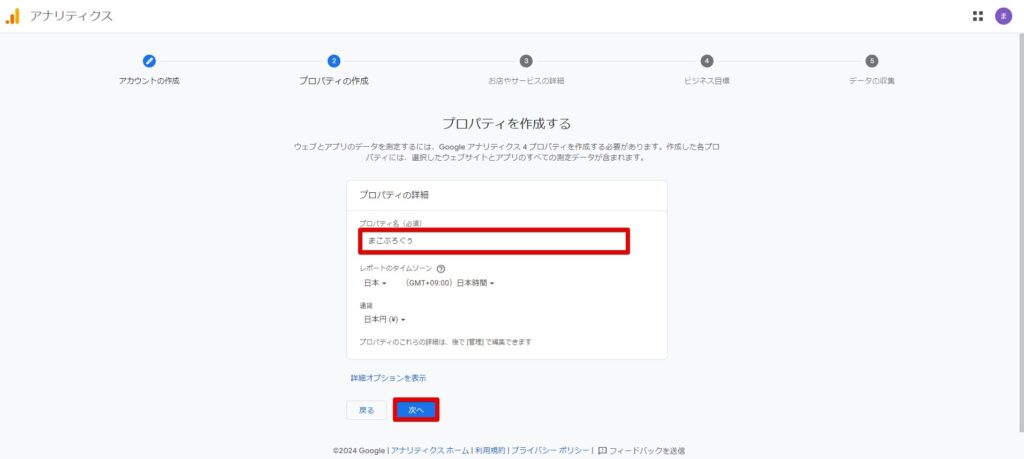
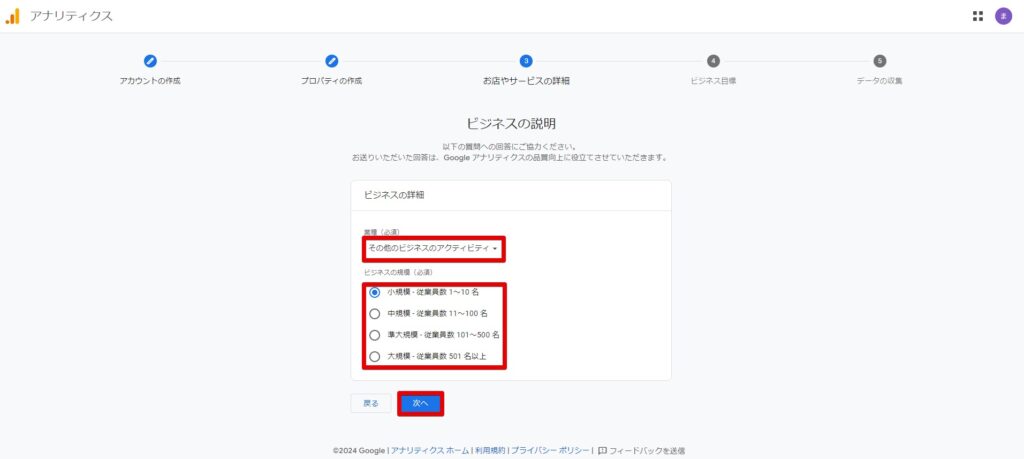
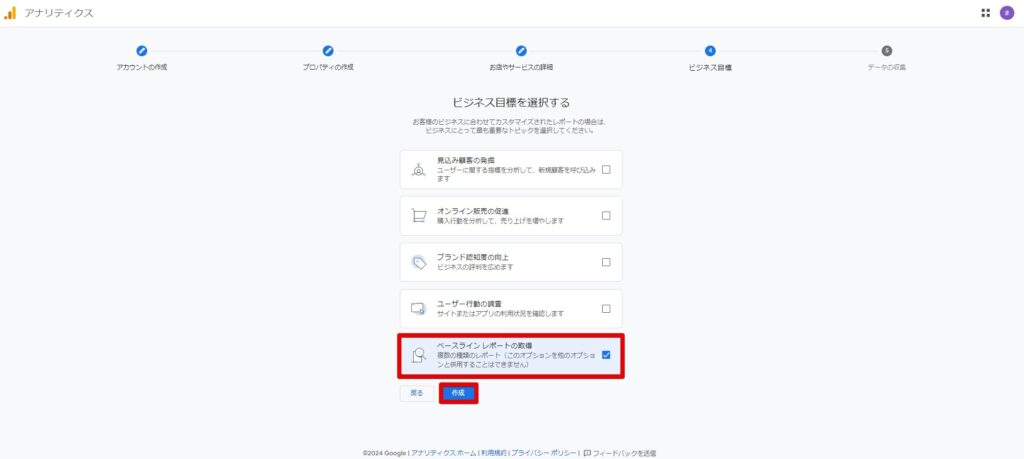
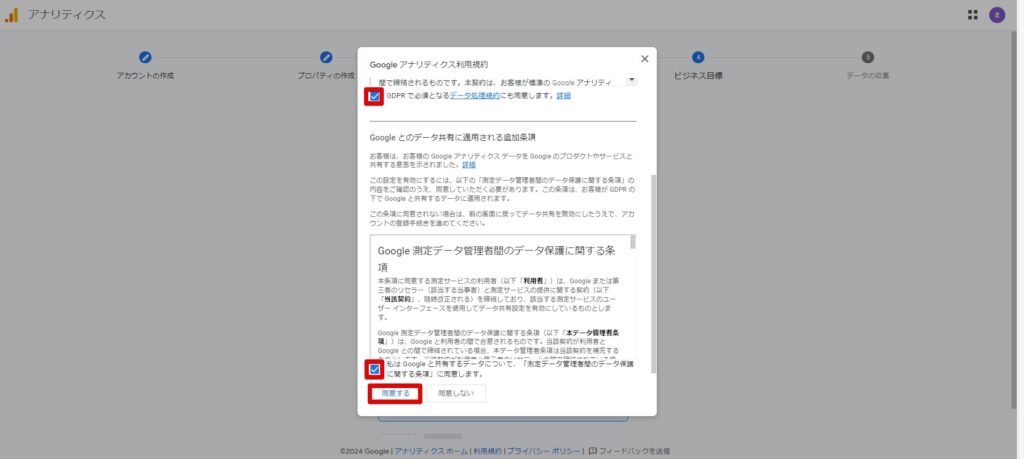
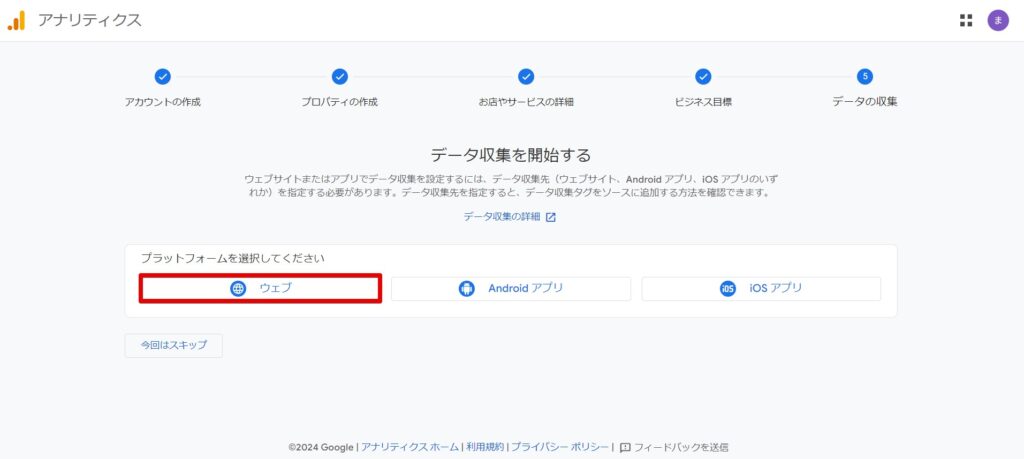
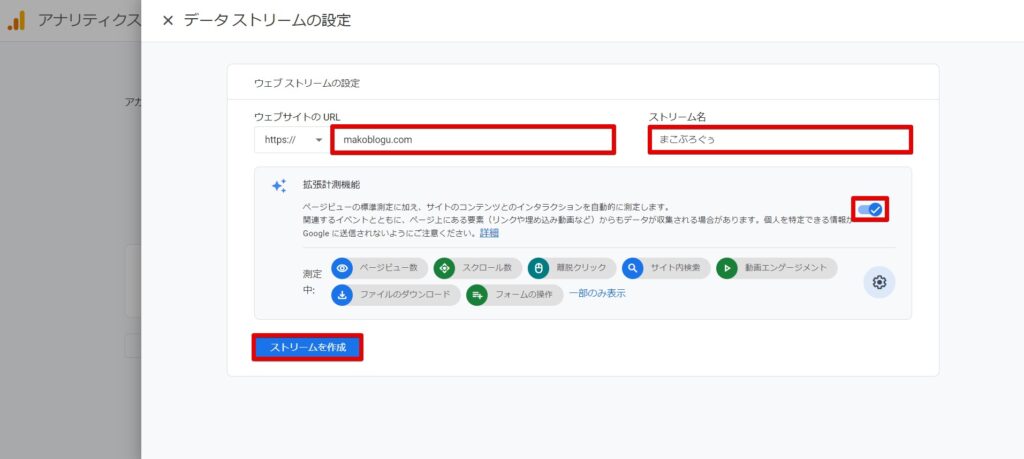
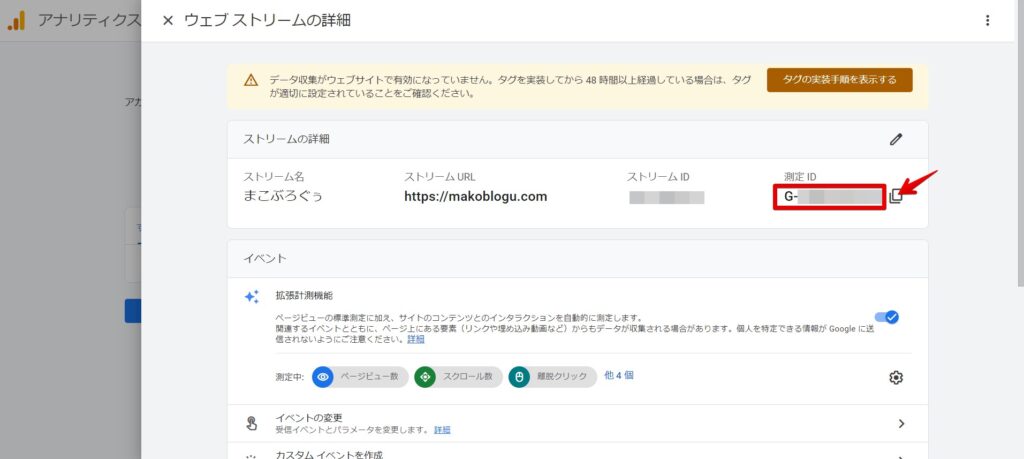
取得したGoogleIDをGoogleタグマネージャーに設定
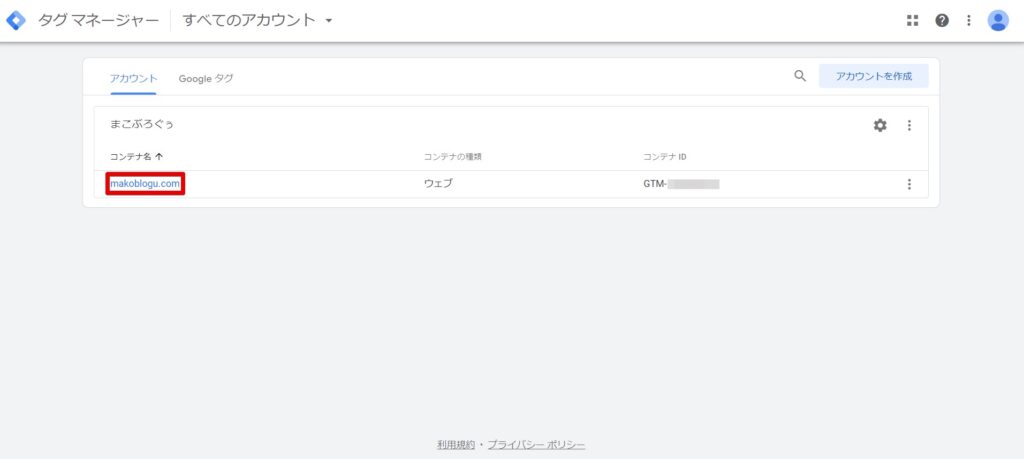
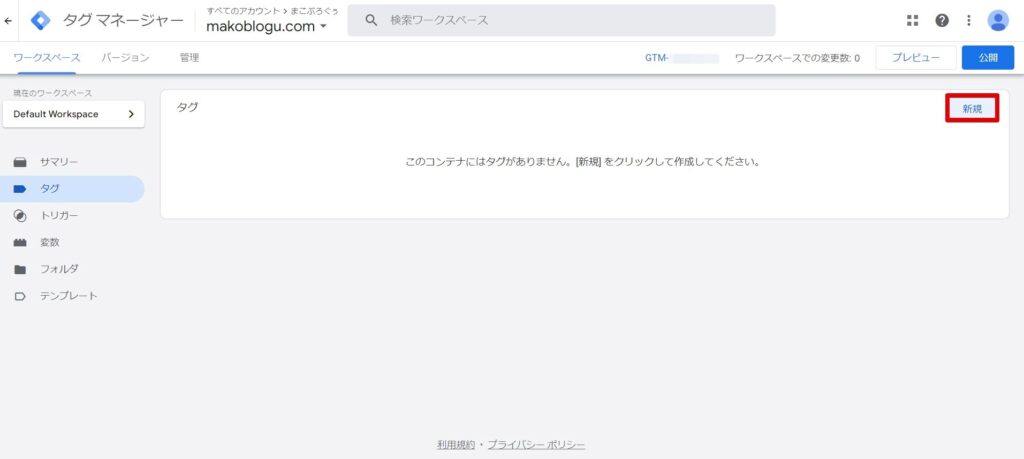
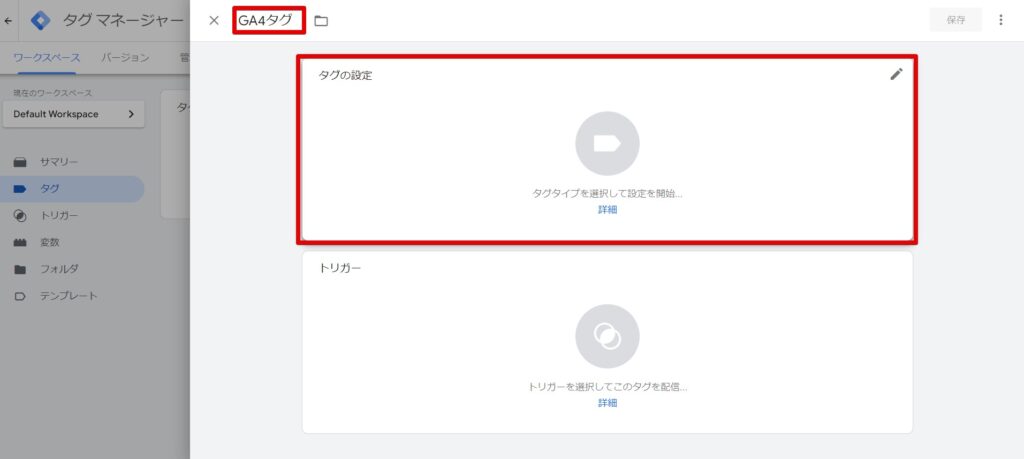
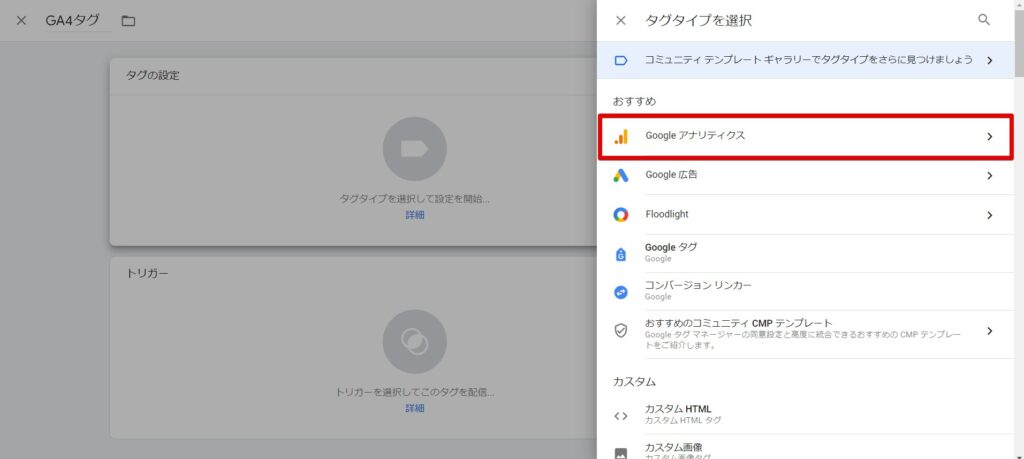
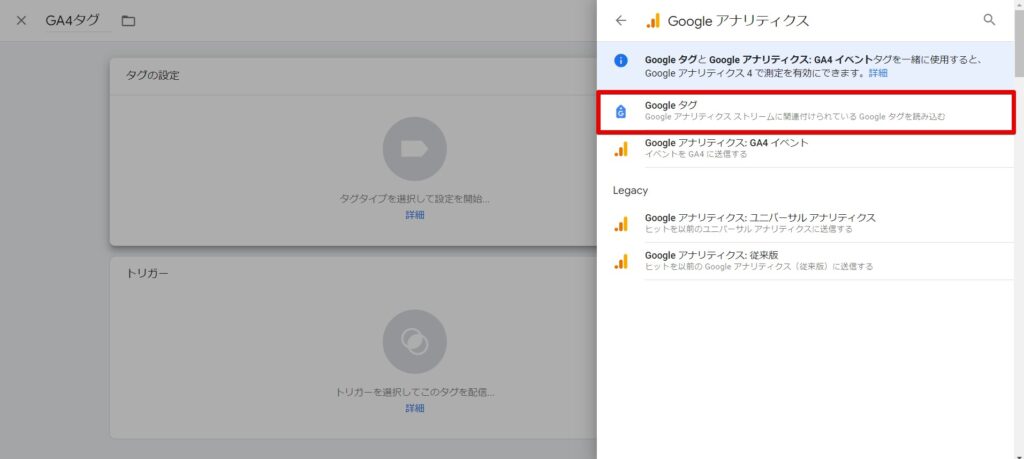
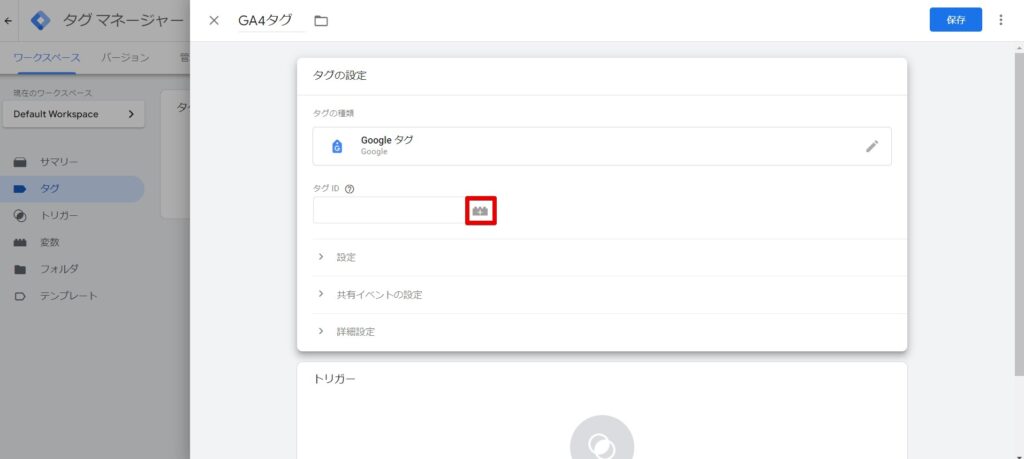
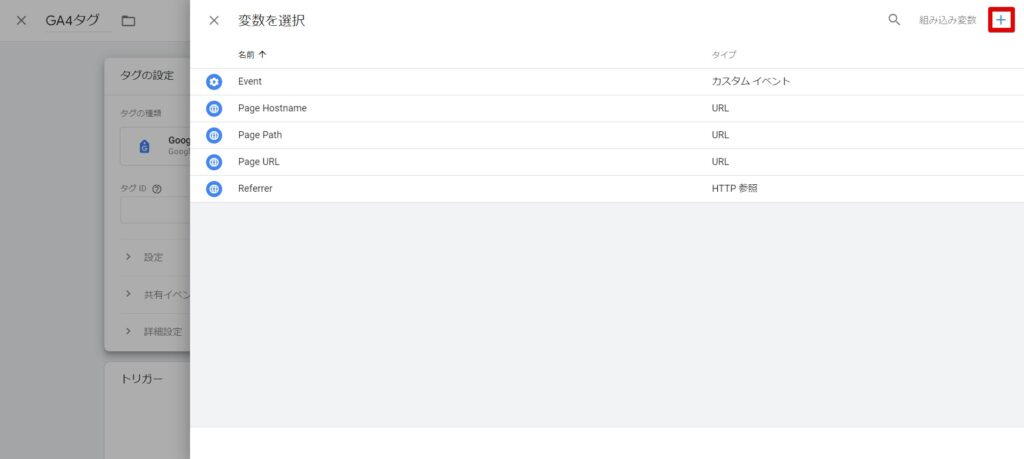
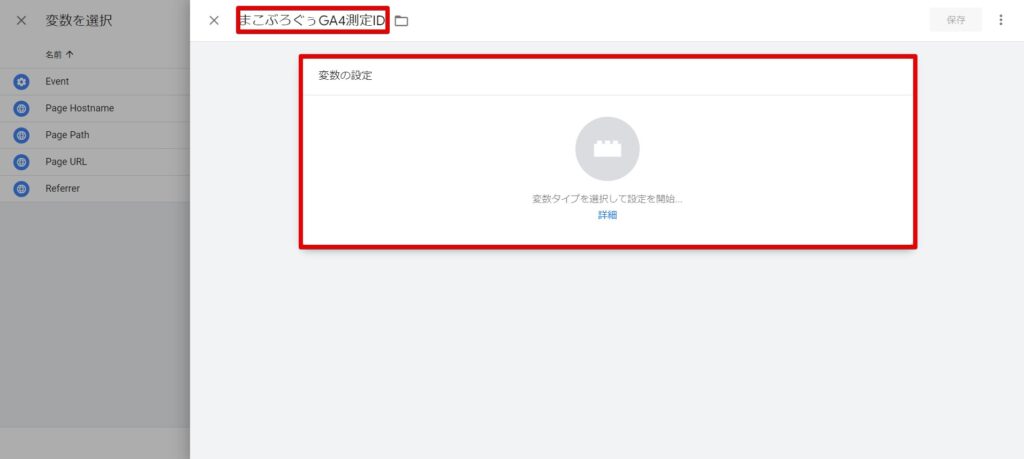
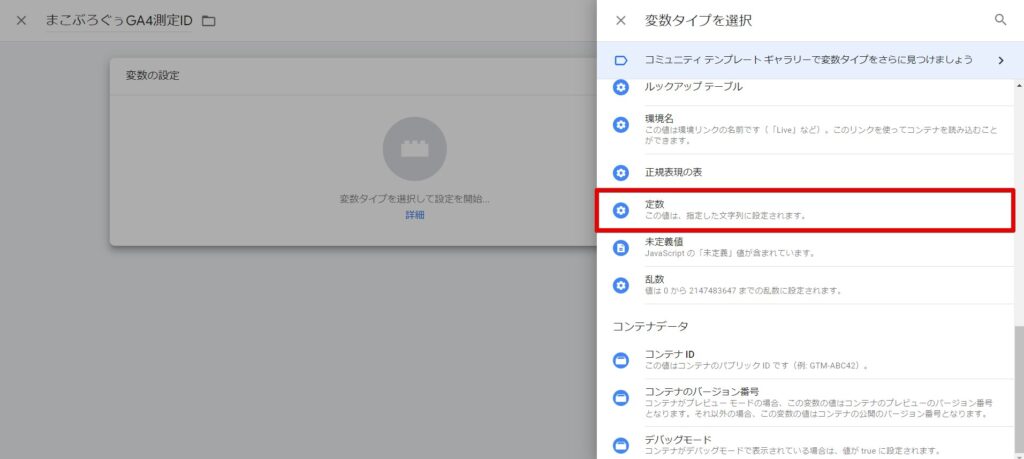
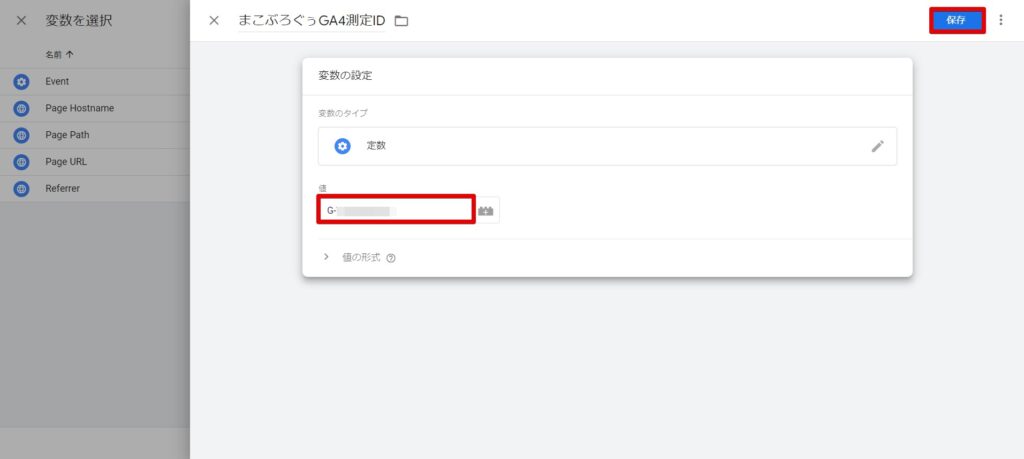
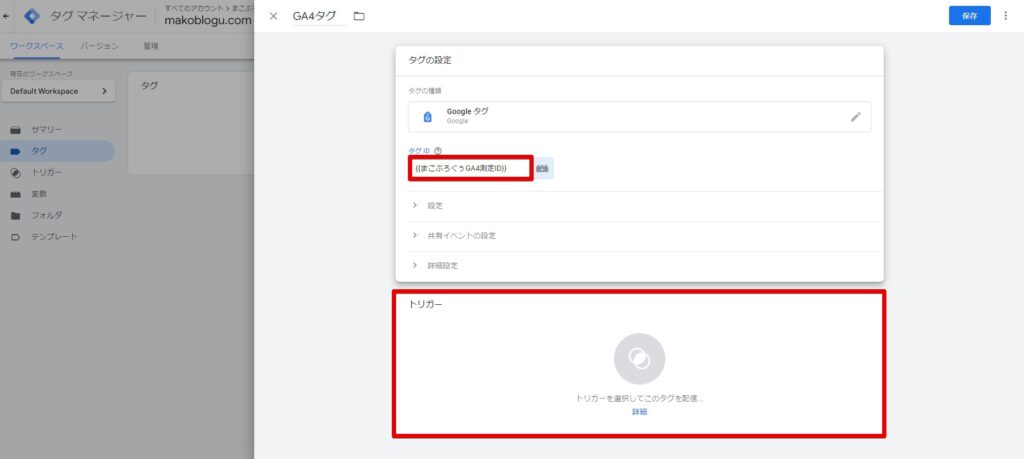
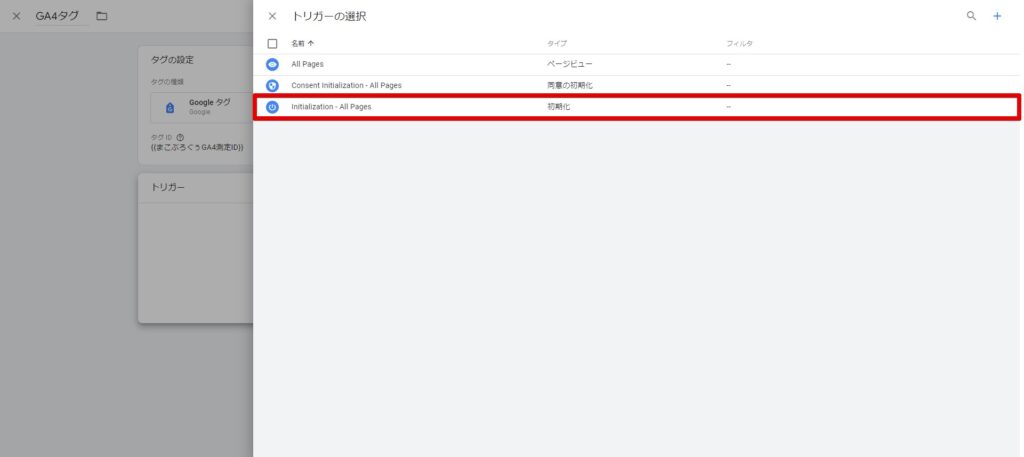
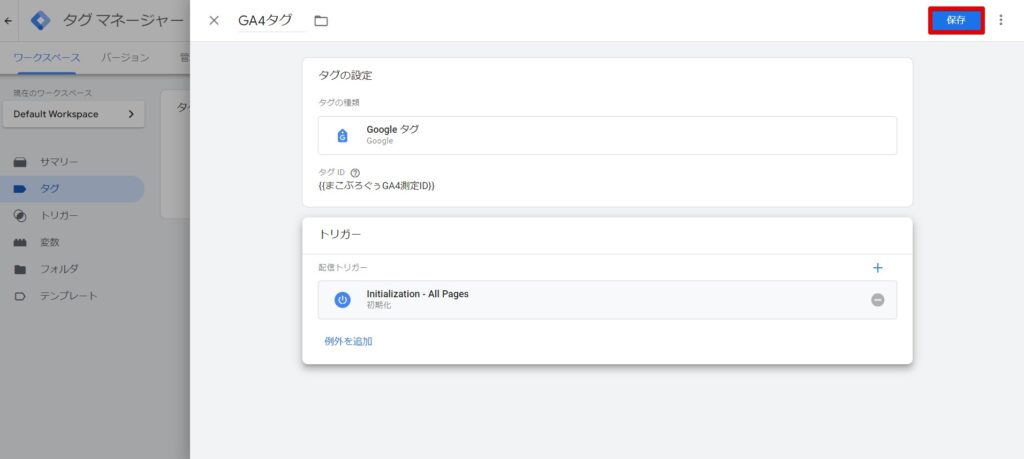
計測の確認について
トラッキングタグの設定後、Google Analyticsでデータが正しく収集されているかを確認します。もしデータが表示されない場合は、設定の見直しやトラブルシューティングが必要になります。正確なデータ収集は、分析の基盤となるため、このステップは非常に重要です。
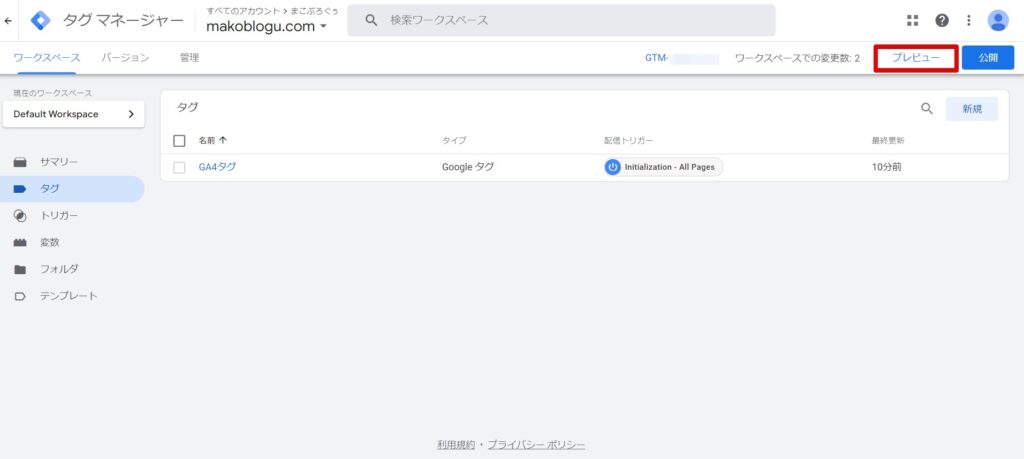
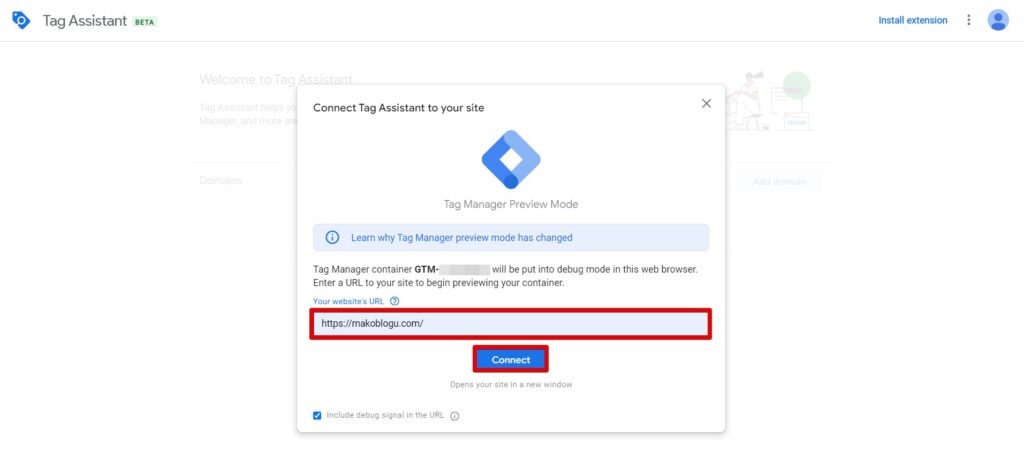
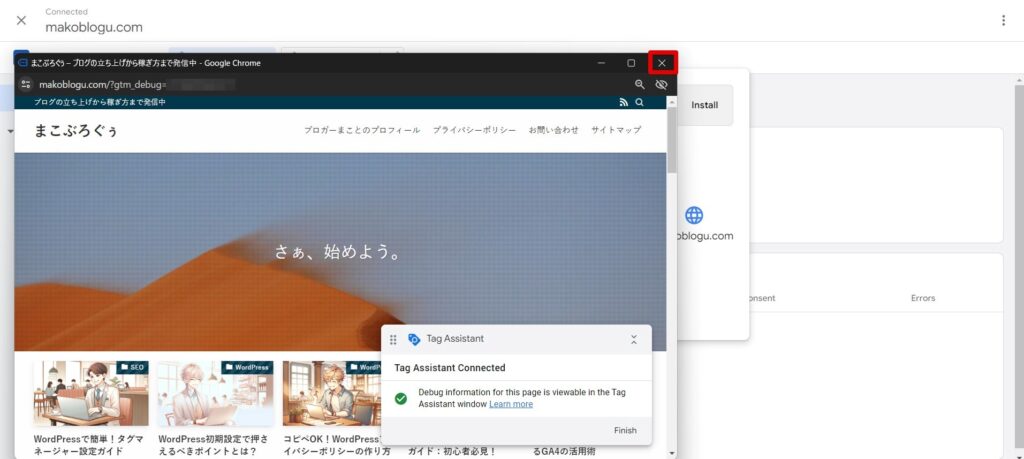
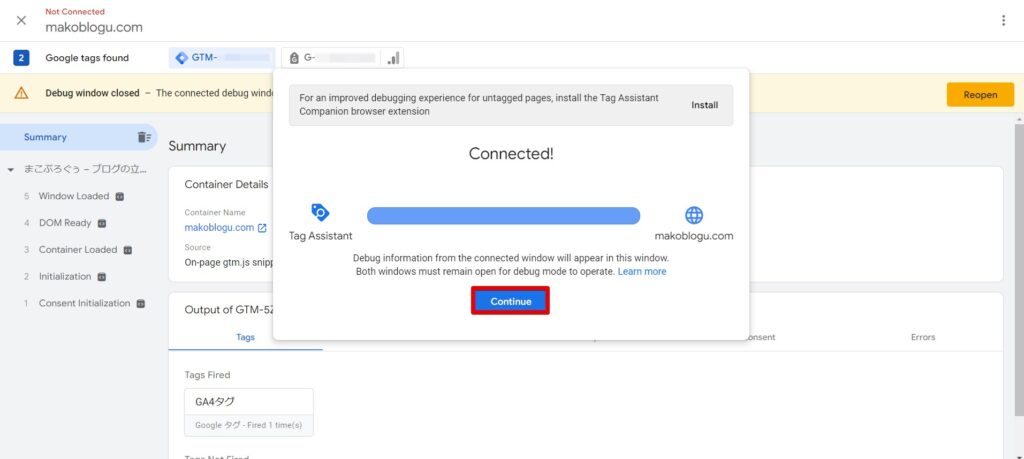
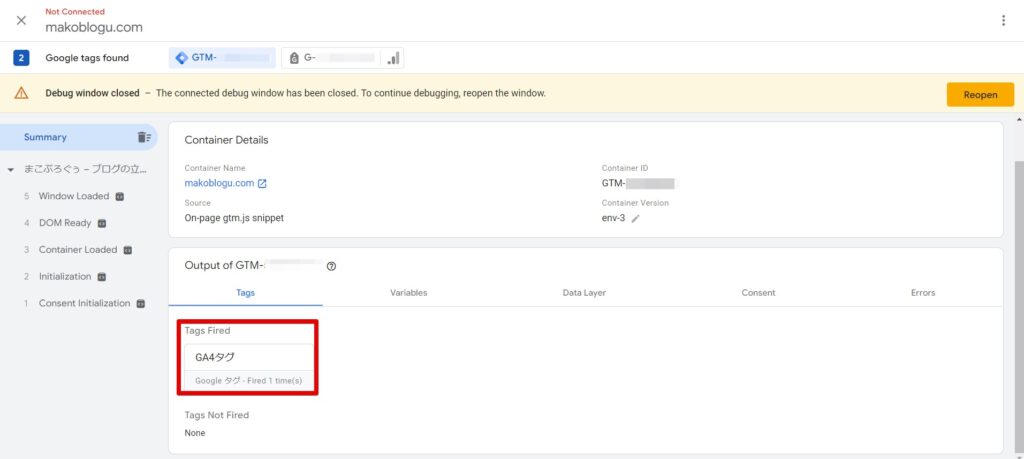
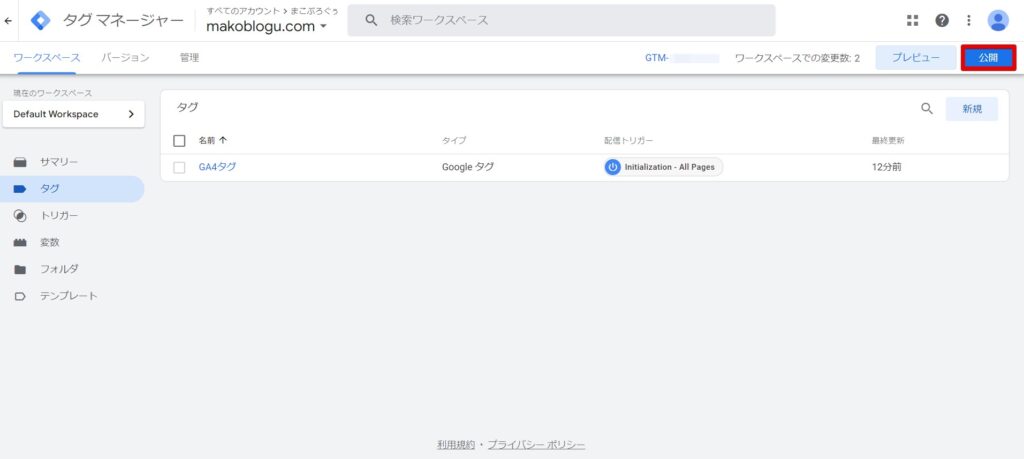
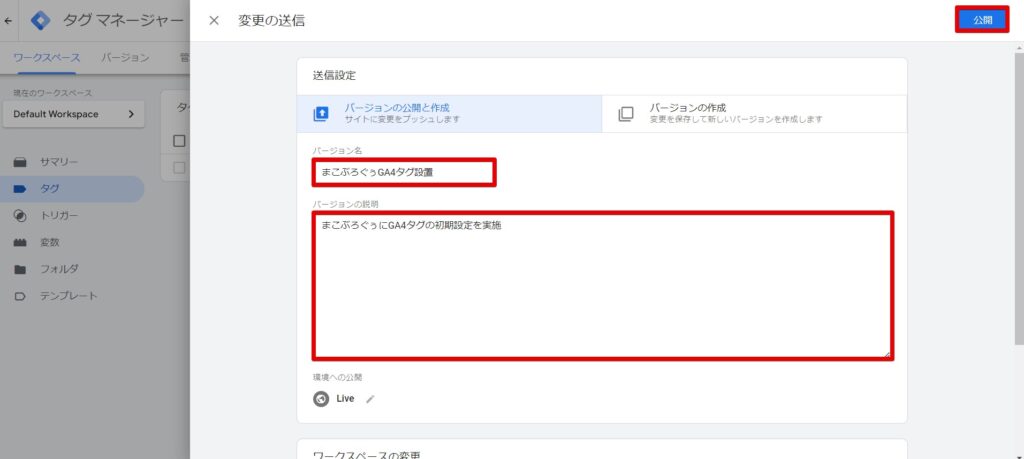
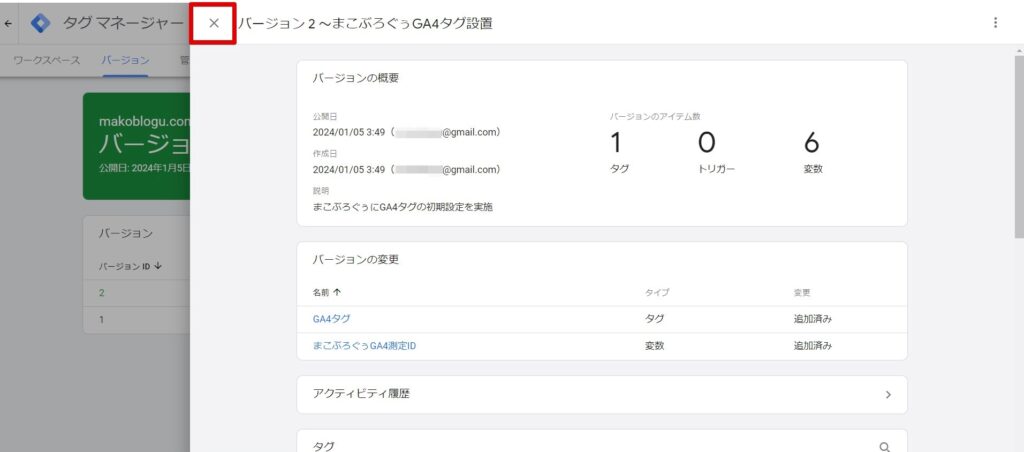
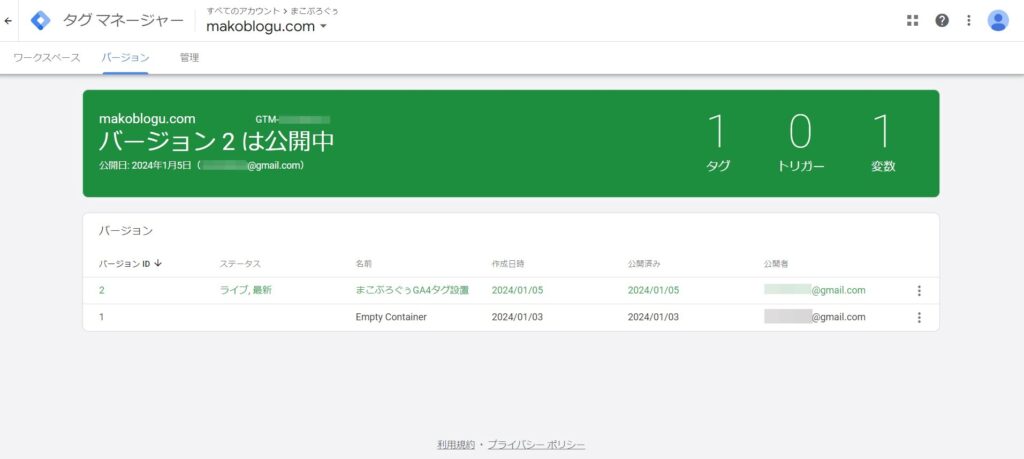
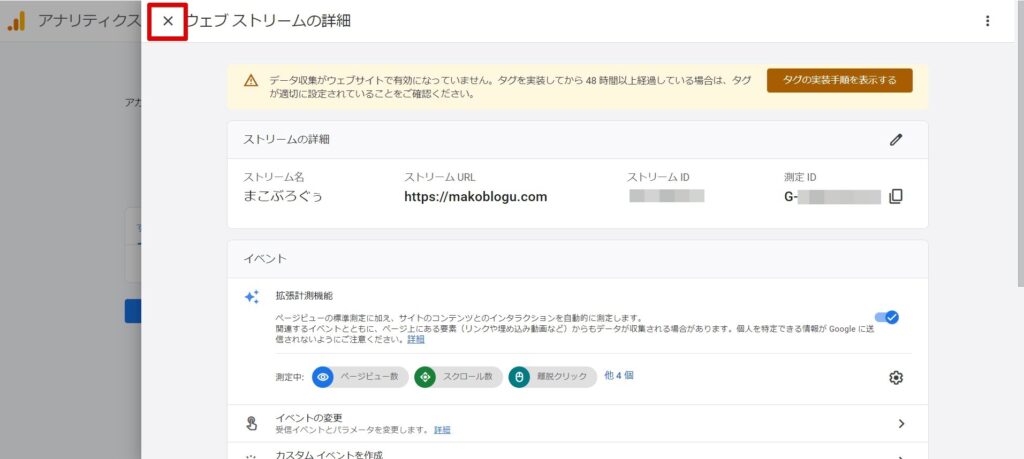
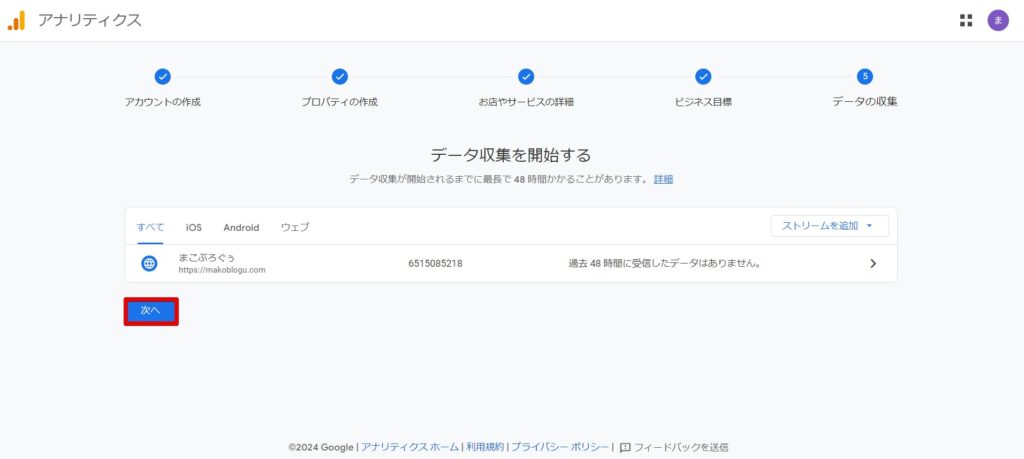
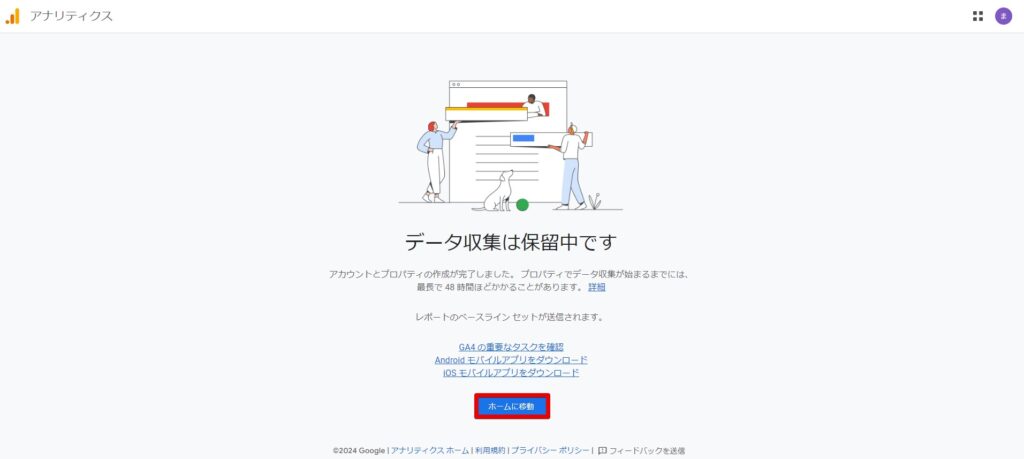
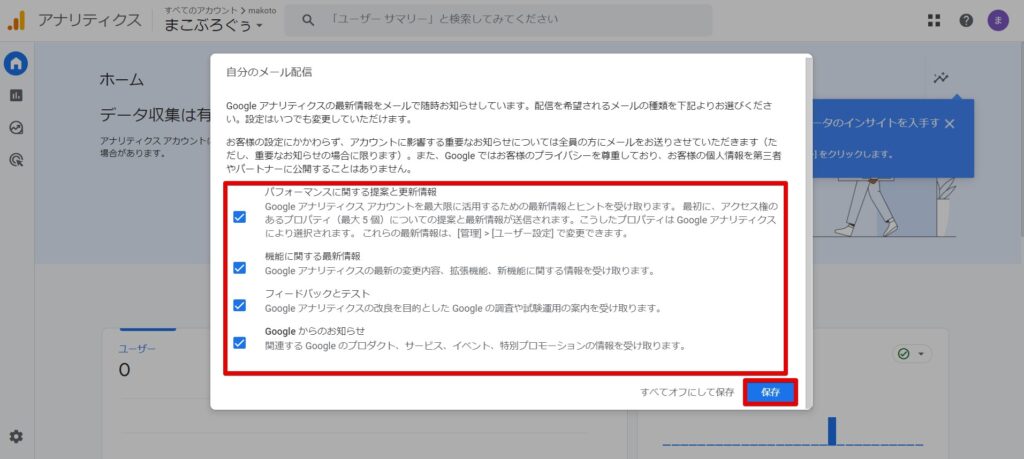
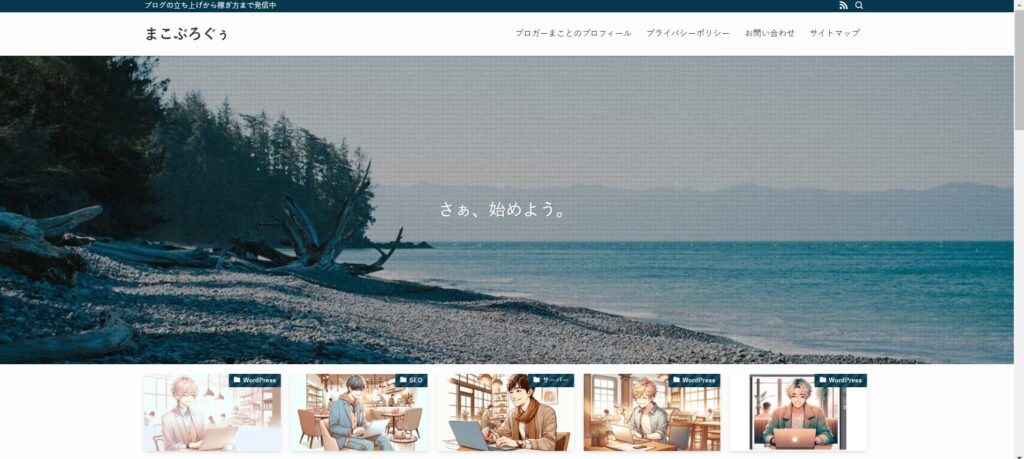
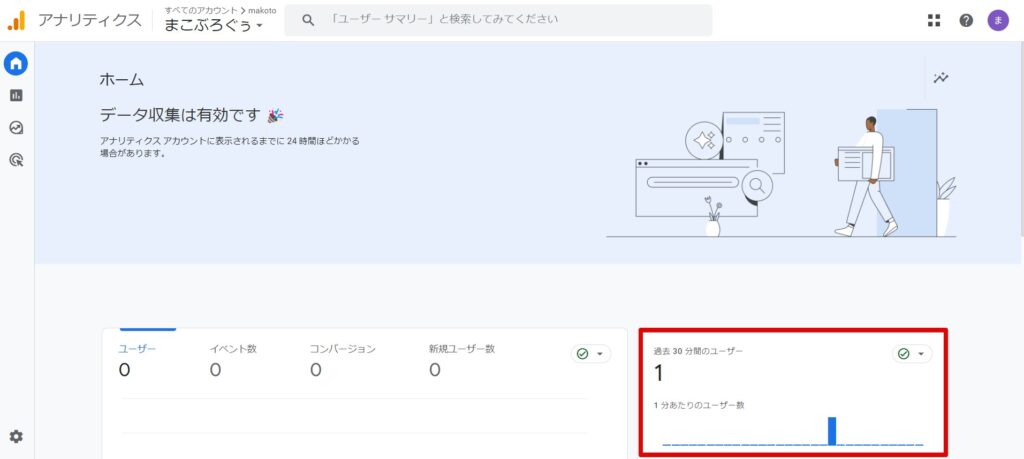
まとめ
この記事を通じて、GA4とGoogleタグマネージャーの最新アップデートの重要性とその具体的な活用方法をご紹介しました。これらの情報を活用することで、より効果的なデジタルマーケティング戦略を展開することが可能です。当サイトでは、今後もこのような最新の情報や実践的なヒントを発信し続けます。一緒に学び、成長し、成功を目指すブログを作り上げましょう。あなたのビジネスやウェブサイトが、GA4とGoogleタグマネージャーを駆使して、次のレベルへと進むお手伝いができれば幸いです。









