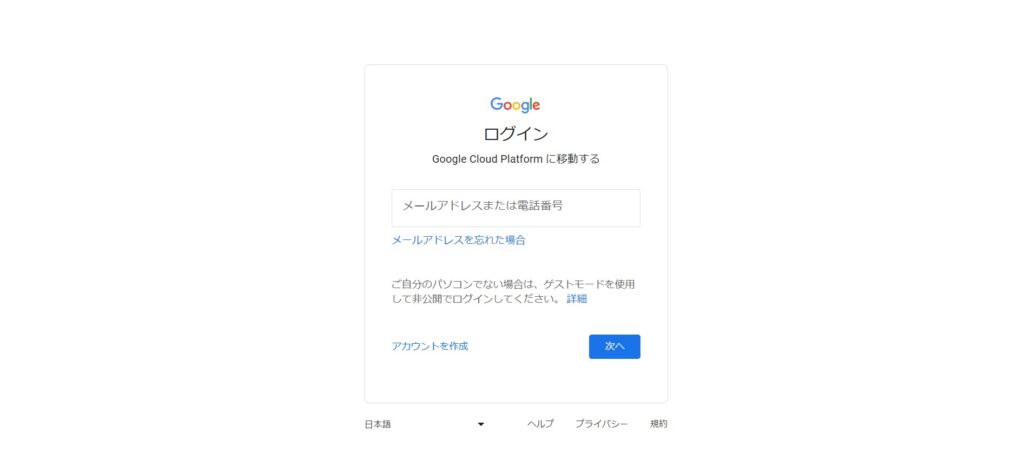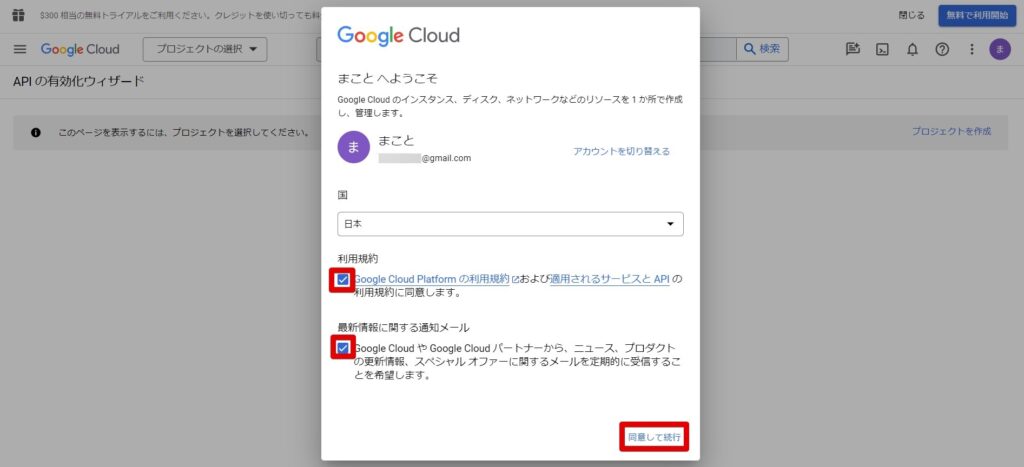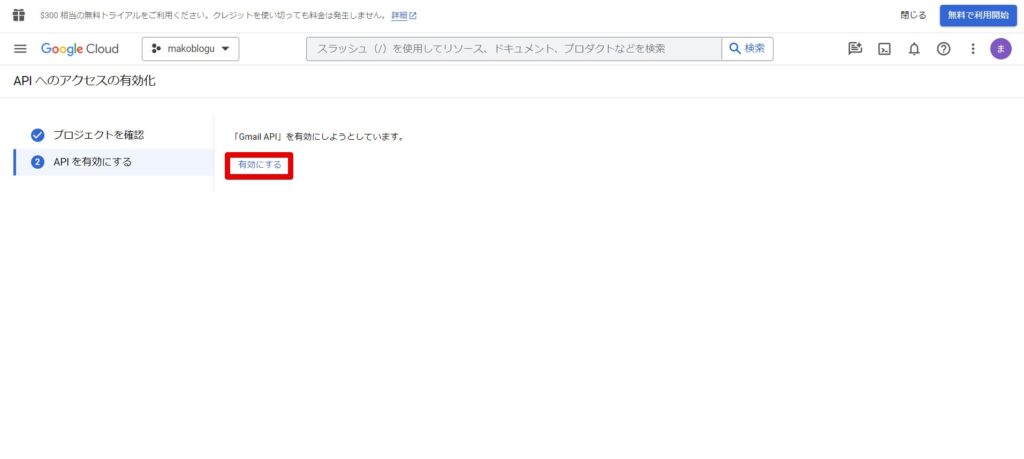WordPressを使っているけれど、メール送信の問題に直面していませんか?WP Mail SMTPとGmailの連携は、その解決策として非常に有効です。この記事では、WP Mail SMTPの基本的な概要から、なぜそれを使うべきなのか、そのメリットについて詳しく解説します。さらに、Gmailとの連携の重要性、設定手順、そしてよくある質問への対処法まで、一連の流れをわかりやすくご紹介。この記事を読むことで、WordPressサイトのメール送信問題を解決し、より効果的なコミュニケーションを実現する方法が明確になります。
はじめに:WP Mail SMTPとは何か?
WordPressを使用する際、メール送信機能は欠かせない要素です。ここで重要な役割を果たすのが「WP Mail SMTP」プラグインです。このプラグインは、WordPressサイトからのメール送信をスムーズに行うために設計されています。
WP Mail SMTPの基本的な概要
WP Mail SMTPは、WordPressサイトのメール送信機能を強化するプラグインです。デフォルトのWordPressメール機能では、送信されたメールが迷惑メールとして分類されることがあります。WP Mail SMTPを使用すると、SMTP(Simple Mail Transfer Protocol)を介してメールを送信することができ、この問題を解決します。
なぜWP Mail SMTPを使うのか?そのメリット
WP Mail SMTPを使用する最大のメリットは、メールの信頼性と配信率の向上です。SMTPサーバーを経由することで、メールが正しく受信者に届く確率が高まります。また、設定が簡単で、多くのメールサービスとの互換性があるため、幅広いユーザーに適しています。
GmailとWP Mail SMTPの連携の重要性
Gmailは世界中で広く使用されているメールサービスです。その信頼性と機能性は、WordPressサイトのメール送信にも大きな利点をもたらします。
Gmailを使うメリット
Gmailは高いセキュリティと使いやすさで知られています。スパムフィルタリング機能も優れており、不要なメールを効果的にブロックします。また、大容量のストレージを無料で提供しているため、多くのメールを管理するのに適しています。
WP Mail SMTPとGmailの組み合わせの利点
WP Mail SMTPとGmailを組み合わせることで、WordPressサイトからのメール送信がより信頼性の高いものになります。Gmailの強力なインフラを利用することで、メールの配信率が向上し、迷惑メールフィルターに引っかかるリスクを減らすことができます。
WP Mail SMTPの設定手順
WP Mail SMTPを設定するには、いくつかのステップを踏む必要があります。初めての方でも簡単に設定できるように、手順を詳しく説明します。
必要な事前準備
まず、WordPressサイトにログインし、ダッシュボードにアクセスします。次に、「プラグイン」セクションから「新規追加」を選択し、「WP Mail SMTP」を検索してインストールします。
プラグインのインストールと有効化
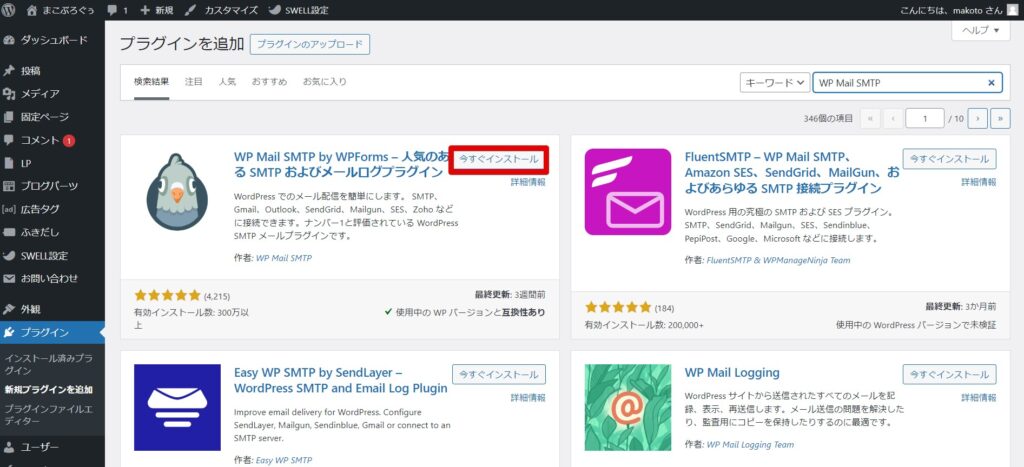
「WP Mail SMTP」プラグインを見つけたら、「今すぐインストール」をクリックし、インストールが完了したら「有効化」をクリックします。これでプラグインがWordPressサイトに追加され、使用可能になります。
WP Mail SMTP セットアップウィザード
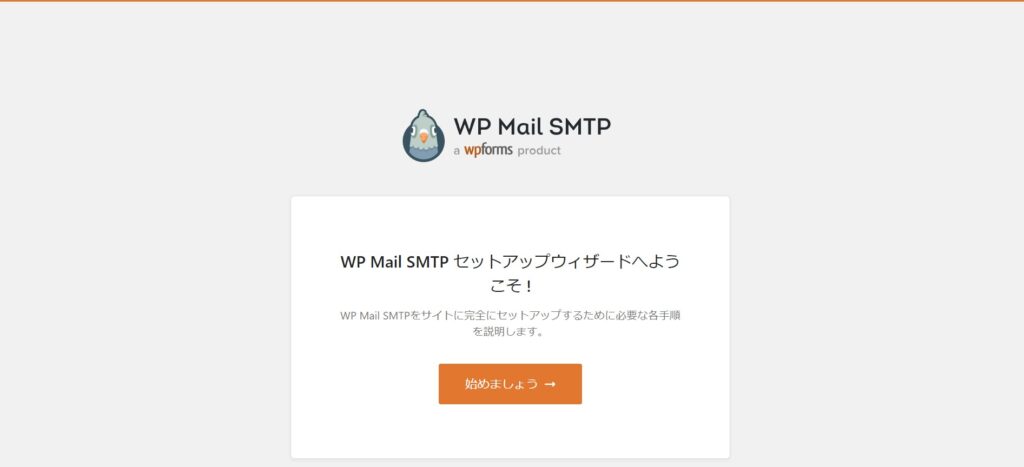
プラグインの有効化が完了すると、WP Mail SMTP セットアップウィザードへようこそ !が表示されます。「始めましょう」をクリックします。
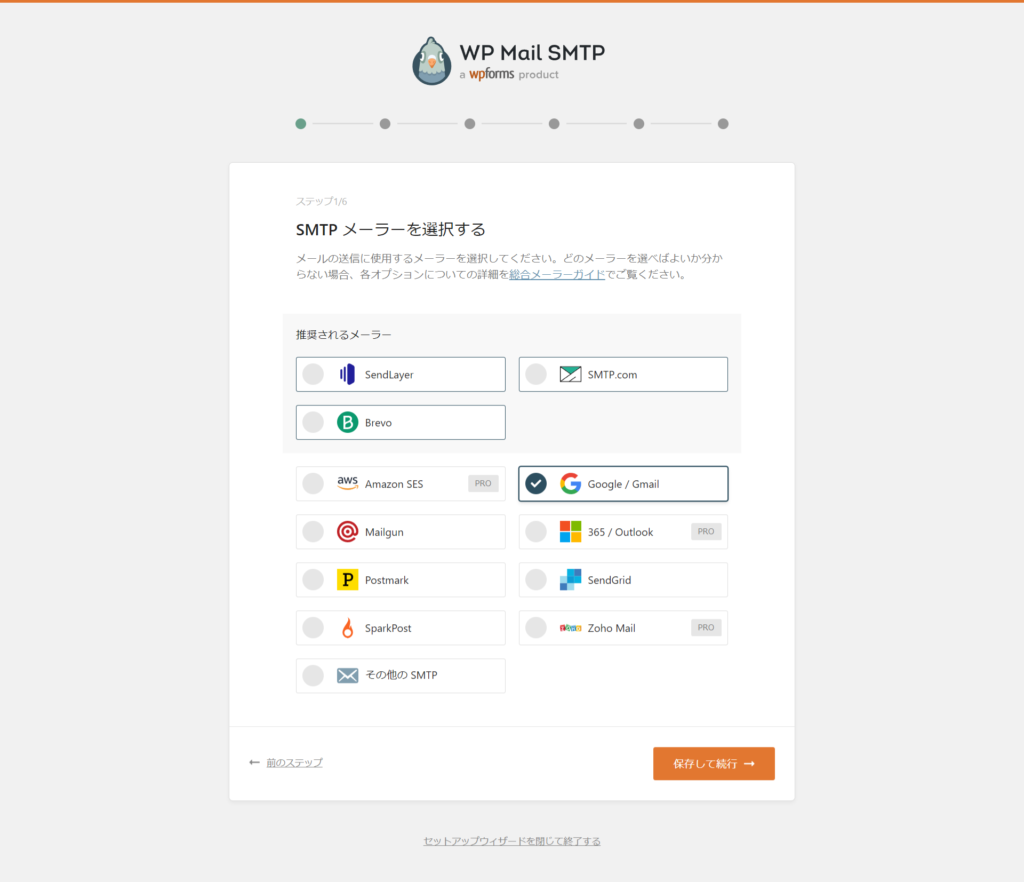
「Google/Gmail」を選択し、「保存して続行」をクリック
Gmailでの設定:クライアントIDとクライアントシークレットの取得
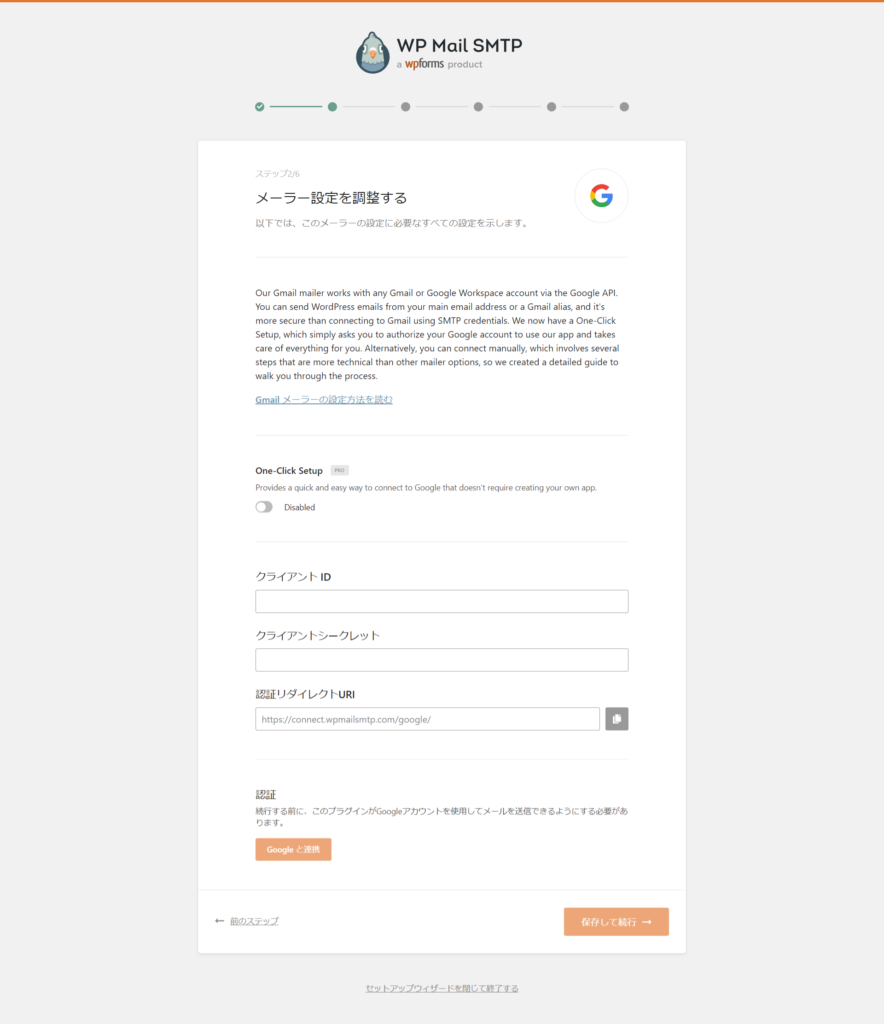
Gmailでの設定を行うには、Google Cloud Platformにアクセスして「クライアントID」と「クライアントシークレット」を取得する必要があります。これらは、WP Mail SMTPがGmailと連携するために必要な情報です。
必要情報の取得及び設定
WP Mail SMTPをGmailと連携させるためには、いくつかの重要な情報を取得し、適切に設定する必要があります。このプロセスは少し複雑に感じるかもしれませんが、以下の手順に従えばスムーズに進めることができます。
まず、Gmailでのメール送信を可能にするためには、「クライアントID」と「クライアントシークレット」という二つの重要な情報をGoogle Cloud Platformから取得する必要があります。これらは、WP Mail SMTPプラグインがGmailのサーバーと安全に通信するための鍵のようなものです。
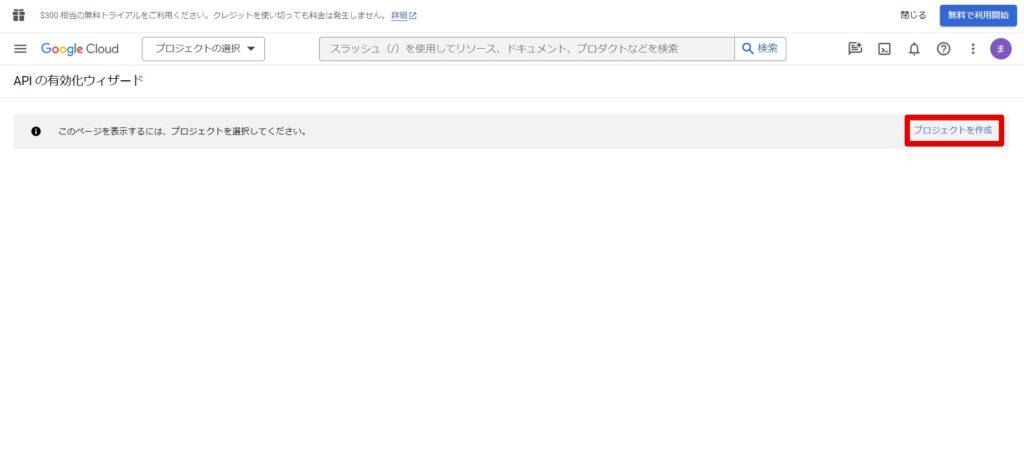
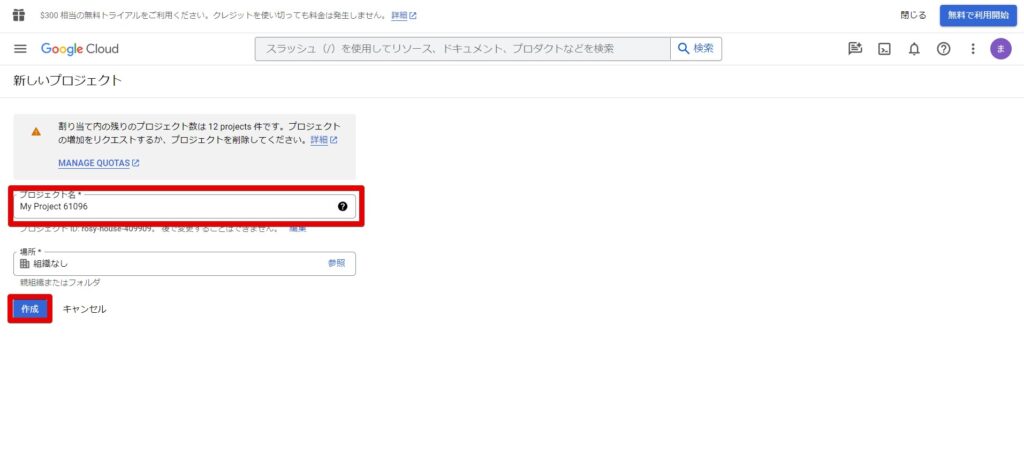
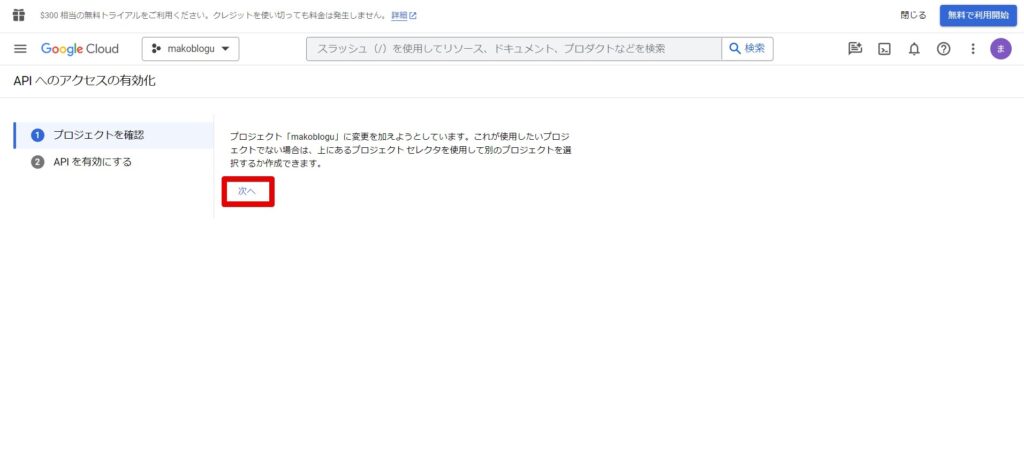
新しいプロジェクトを作成し、プロジェクト名を設定します。ブログのドメイン名などとすると良いでしょう。
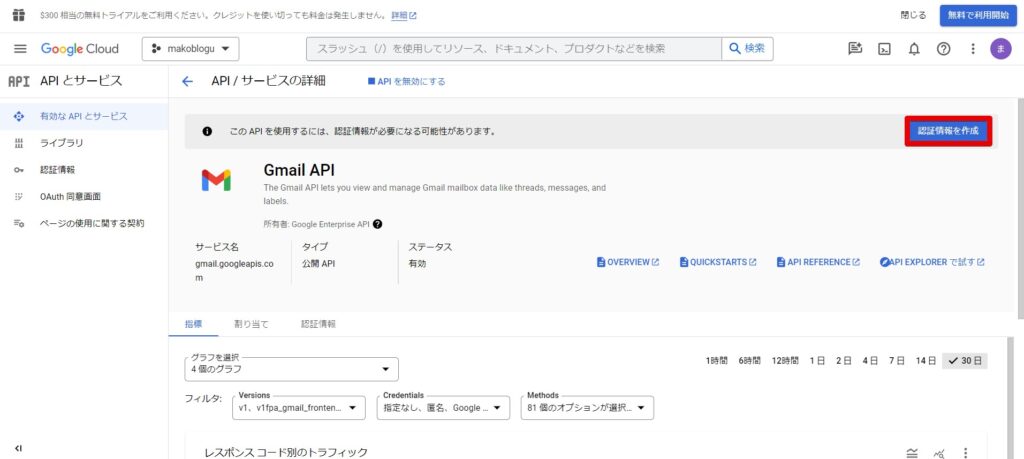
認証情報を作成するため、Gmail API / サービスの詳細にアクセスし「認証情報を作成」をクリックします。
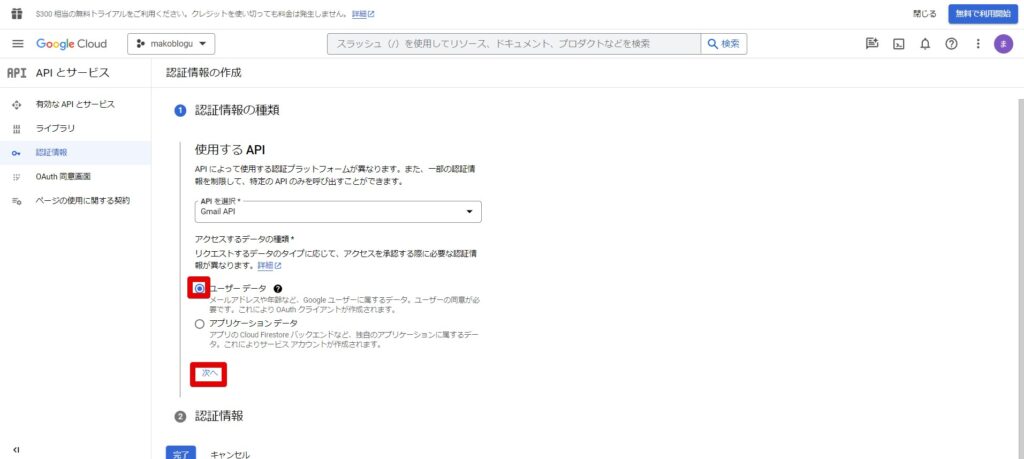
「ユーザーデータ」を選択し、「次へ」をクリック
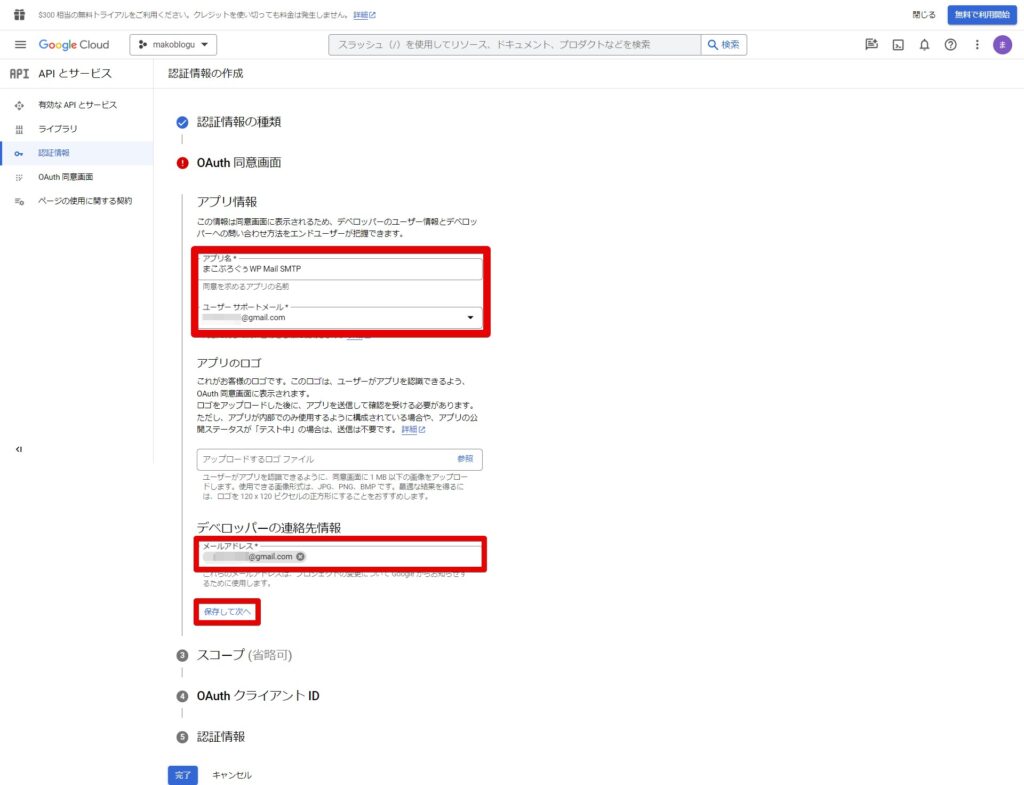
以下の入力が完了したら「保存して次へ」をクリックします。
- アプリ名:ユーザーが認識しやすい名前を設定します。例えば、「[あなたのサイト名] WP Mail SMTP」といった具体的な名前が適しています。
- ユーザーサポートメール:お問い合わせがあった際に連絡を受けるメールアドレスを入力します。通常は、サイト運営者のメールアドレスが用いられます。
- デベロッパー連絡先情報:アプリの開発者(この場合はサイト運営者自身)の連絡先メールアドレスを入力します。ユーザーサポートメールと同じアドレスを使用することも可能です。
次のスコープに関する設定欄は全て省略できるので、何も設定せず「保存して次へ」をクリックしてください。
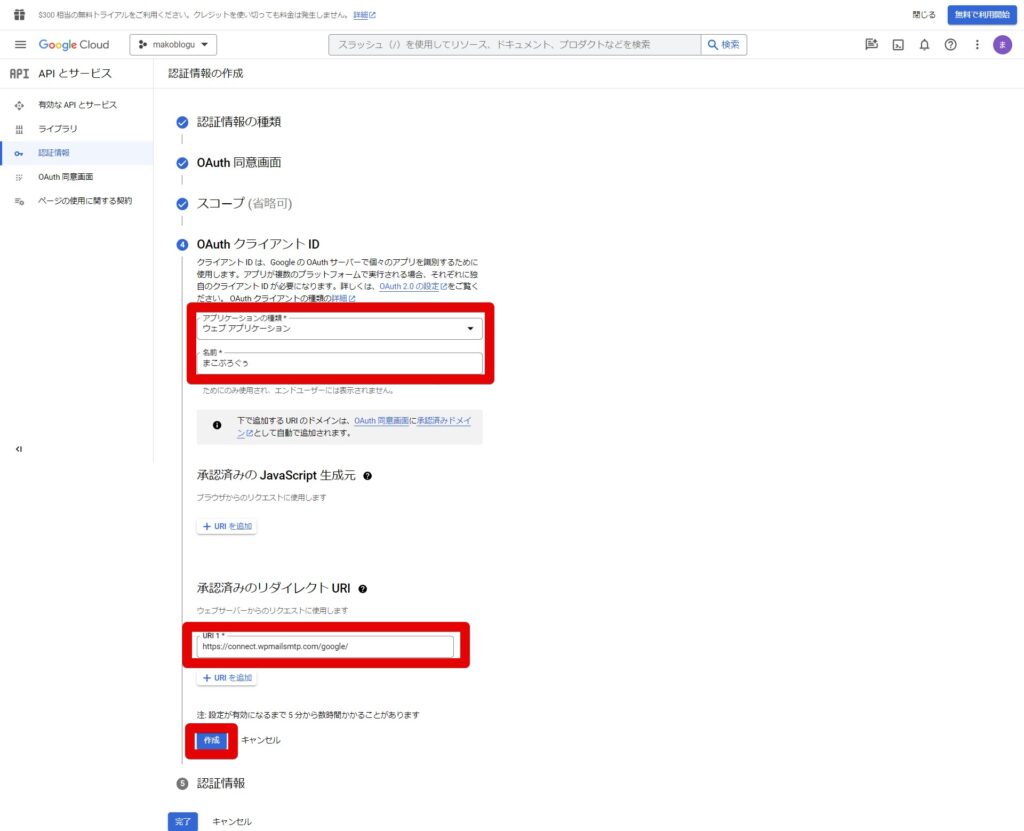
次に、「OAuthクライアントID」セクションに進み、「アプリケーションの種類」を選択して「ウェブアプリケーション」を指定します。この選択を行った後、アプリケーションの名前を入力する必要がありますので、先ほど設定したアプリ名と同じ名称を使用することをお勧めします。
さらにページを下にスクロールして、「承認済みのJavaScript生成元」の項目は飛ばし、「承認済みのリダイレクト URI」のセクションへ進みます。ここで「URIを追加」ボタンをクリックし、表示される入力フィールドに「https://connect.wpmailsmtp.com/google/」と入力し「作成」をクリックしてください。
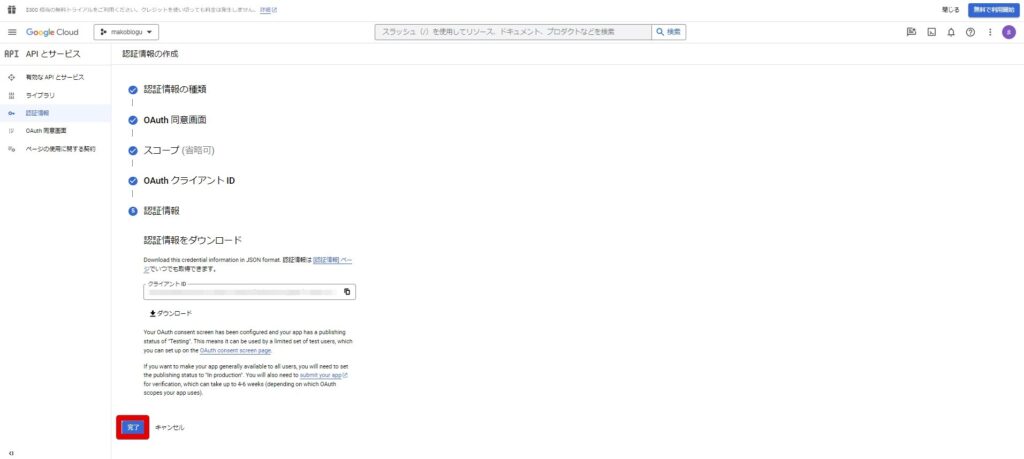
下に表示されている「完了」をクリックします。※クライアントIDが表示されていますが、一旦スルーで問題ありません。
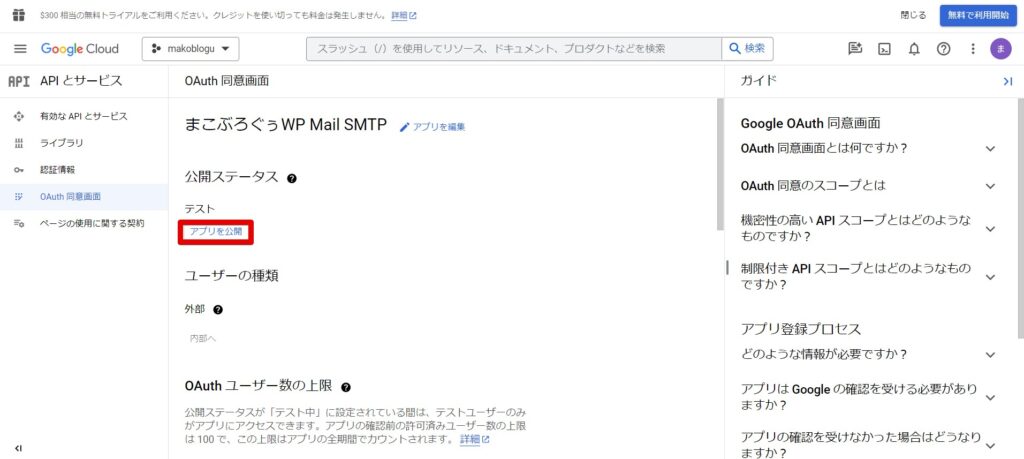
画面が切り替わるので、左側メニュー内「OAuth同意画面」後、「アプリを公開」をクリック
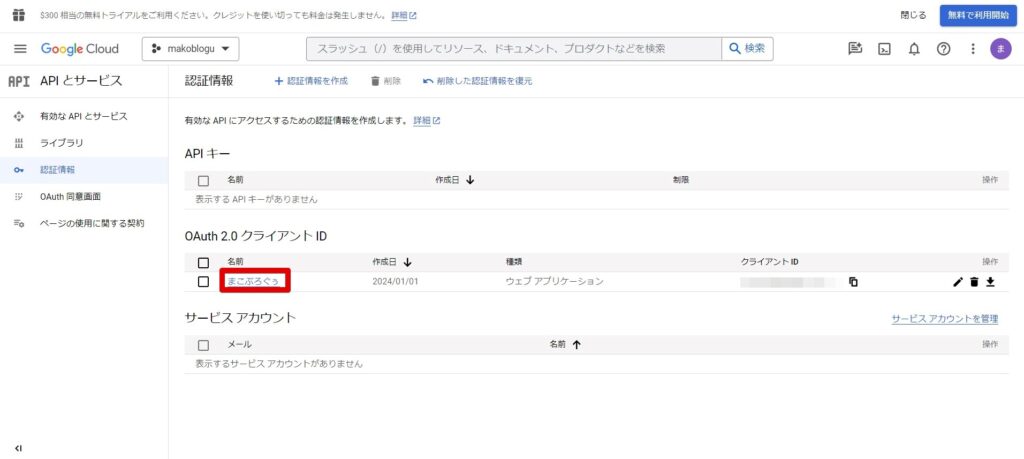
OAuth 2.0 クライアント IDのさきほど作成した「名前」をクリック
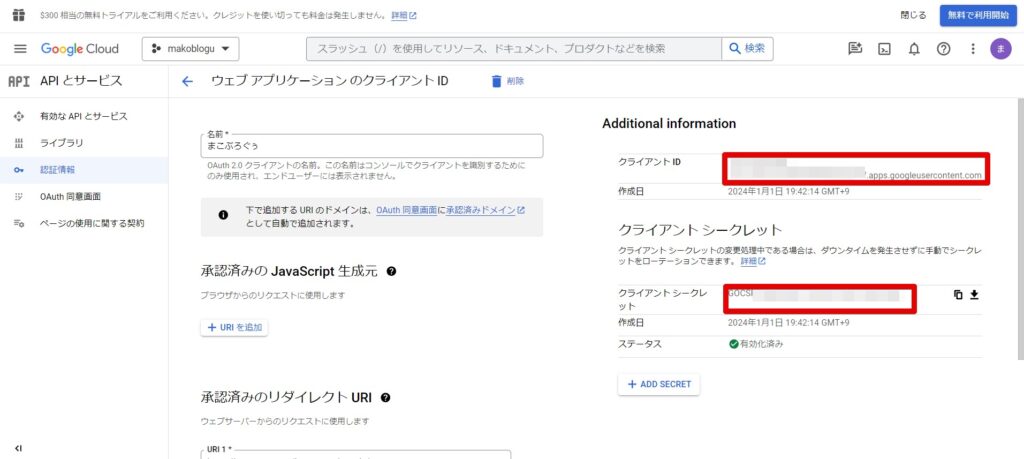
「クライアント ID」と「クライアント シークレット」を控えましょう
WP Mail SMTPでのGmail設定
WP Mail SMTPとGmailを連携させるための設定手順を説明します。
Gmail設定の詳細手順
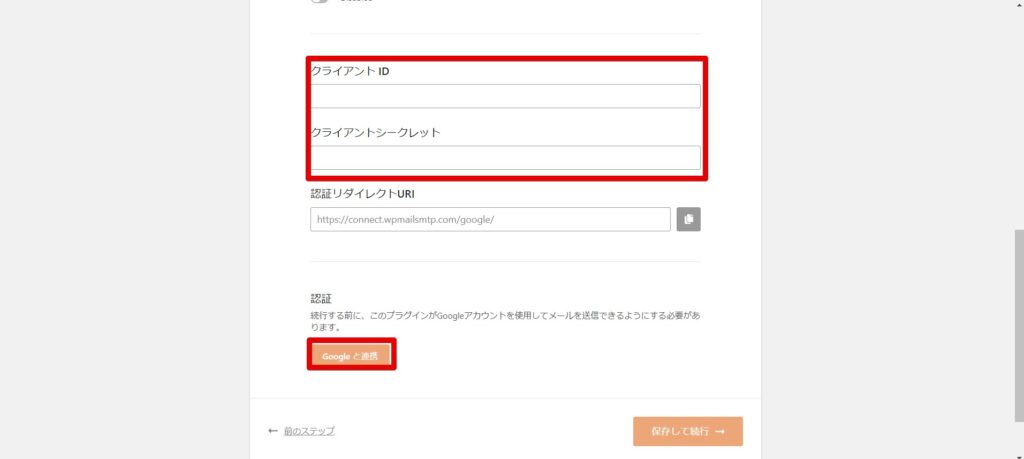
WP Mail SMTPの設定画面に戻り、先ほど取得した「クライアントID」と「クライアントシークレット」を入力し、「Googleと連携」をクリック
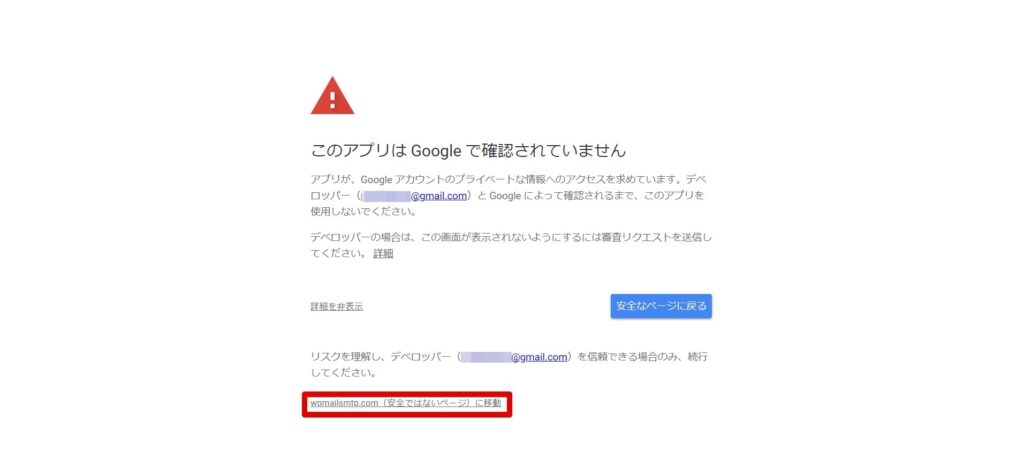
「このアプリはGoogleで確認されていません」という警告画面が表示されますが、左下にある詳細をクリックし、「wpmailsmtp.com(安全ではないページ)に移動」をクリック
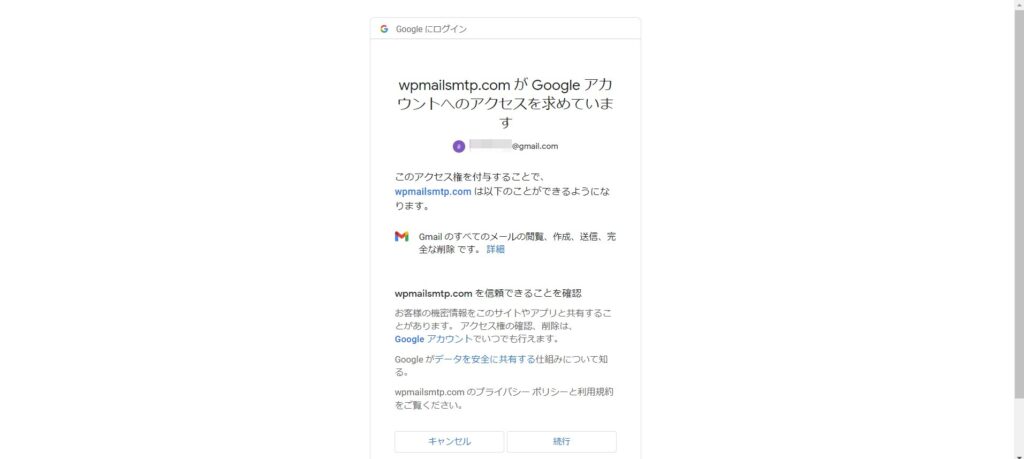
「wpmailsmtp.comがGoogleアカウントへのアクセスを求めています」と出るので、「続行」をクリック
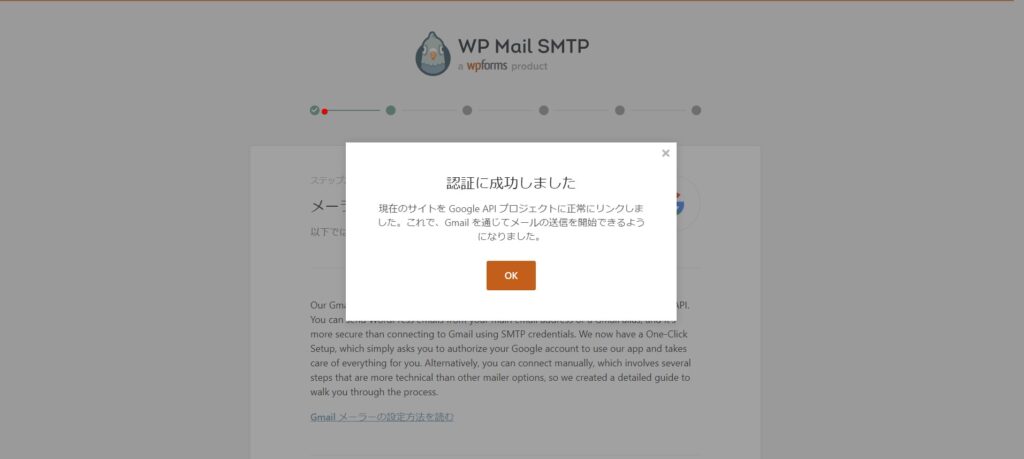
認証に成功しましたと出れば認証は完了です。
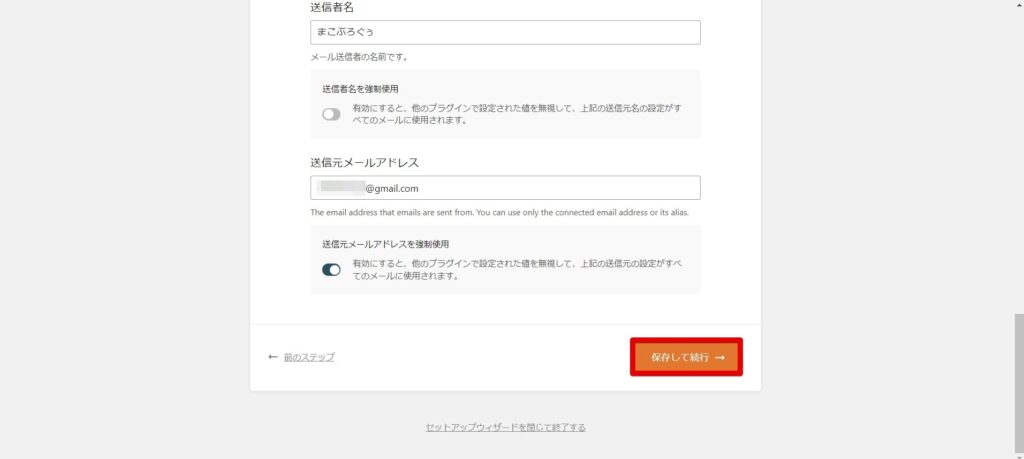
「保存して続行」をクリックをクリックし、最後のステップまで進めば設定は完了です。
設定の確認とテスト送信
設定が完了したら、テストメールを送信してみましょう。これにより、設定が正しく行われたかどうかを確認できます。テストメールが正常に送信されれば、設定は成功です。
よくある質問とトラブルシューティング
WP Mail SMTPの設定に関するよくある質問とその解決方法を紹介します。
よくある設定ミスとその解決方法
設定ミスの一般的な原因は、誤った「クライアントID」や「クライアントシークレット」の入力です。これらの情報は正確に入力する必要があります。また、Gmailの設定で「安全でないアプリのアクセス」を許可する必要がある場合があります。
セキュリティ関連の注意点
WP Mail SMTPを使用する際は、セキュリティを常に意識することが重要です。特に、Gmailのアカウント情報は慎重に取り扱い、不正アクセスを防ぐために強固なパスワードを設定しましょう。
まとめ
この記事では、WordPressでのメール送信の問題点と、WP Mail SMTPとGmailを連携させることの重要性について解説しました。また、実際の設定手順から、よくあるトラブルシューティングまでを網羅しています。このサイトでは、今後もWordPressの使い方や効果的なブログ運営に関する貴重な情報を発信していきます。一緒に、収益を生み出すブログを目指しましょう。この記事があなたのブログ運営に役立つことを願っています。